WordPressプラグインのインストールの方法を解説していきます。
入れておいた方が良いプラグインをまとめているので、順番に設定していきましょう!
便利なプラグインは沢山ありますが、WordPressとの相性が悪い場合や動作が重くなる場合があるので有効化するのは必要最低限にしておくことも大事です。
なお、セキュリティ関連のプラグインは入れておくと安心です。
【手順】新規のプラグインの入れ方
新規のプラグインの入れ方を解説します。
①【プラグイン】 ⇒「新規追加」をクリック
【プラグイン】⇒【新規追加】をクリックします。
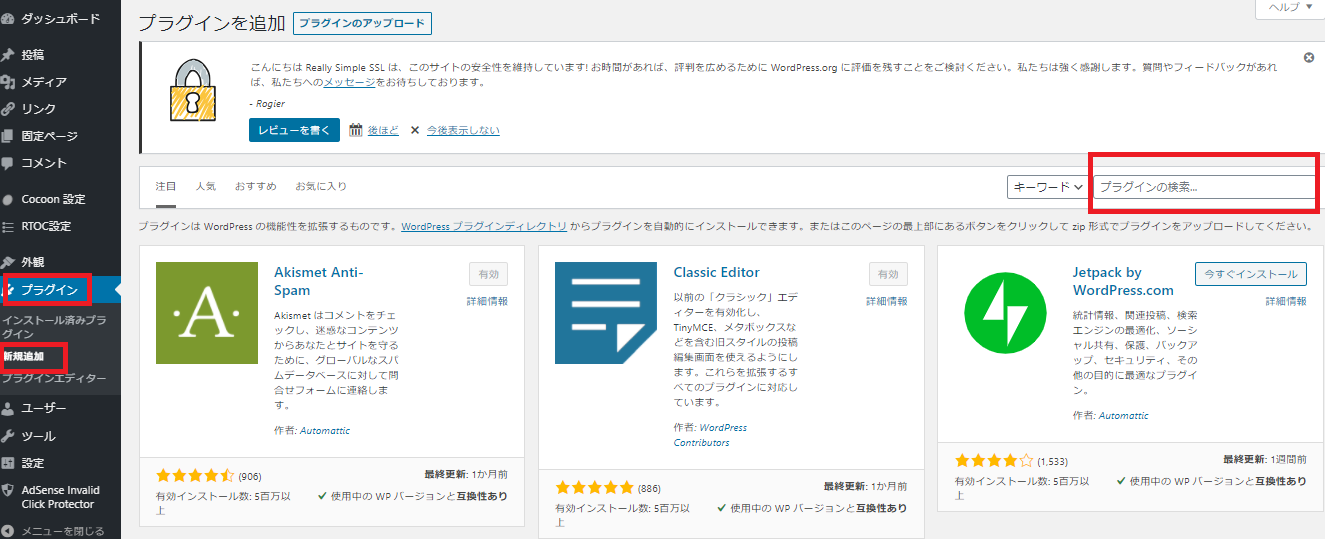
②画面右側「検索窓」にプラグイン名を入力 ⇒「今すぐインストール」
プラグインの検索窓にプラグイン名を入力します。
該当のプラグインを見つけたら、「今すぐインストール」をクリックします。
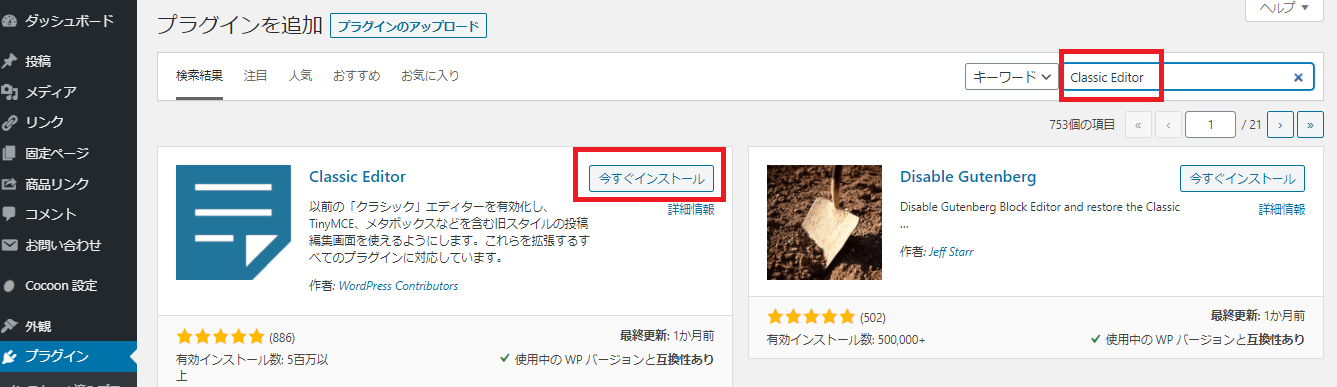
③「有効化」をクリック
インストールが完了したら、「有効化」をクリックします。
有効化できたら作業完了です。
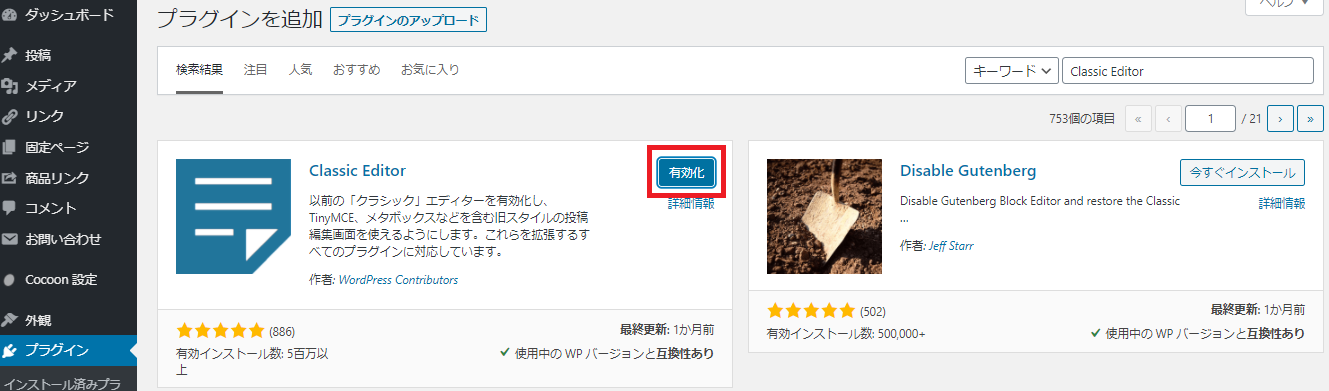
入れた方が良いプラグインと設定方法
ここからは、入れた方が良いプラグインをまとめています。
プラグインには有効化するだけで良いものと、設定が必要なプラグインがあります。
下記の解説を見ながら設定していきましょう!
Contact Form 7
プラグイン「Contact Form 7」を新規に追加します。
検索窓に「Contact form」と入れると出てきます。
(Contact form を直接入力する時は、Cは大文字です)
似たような名前のプラグインがありますが、富士山の絵のものを選んでください。
「今すぐインストール」⇒「有効化」します。
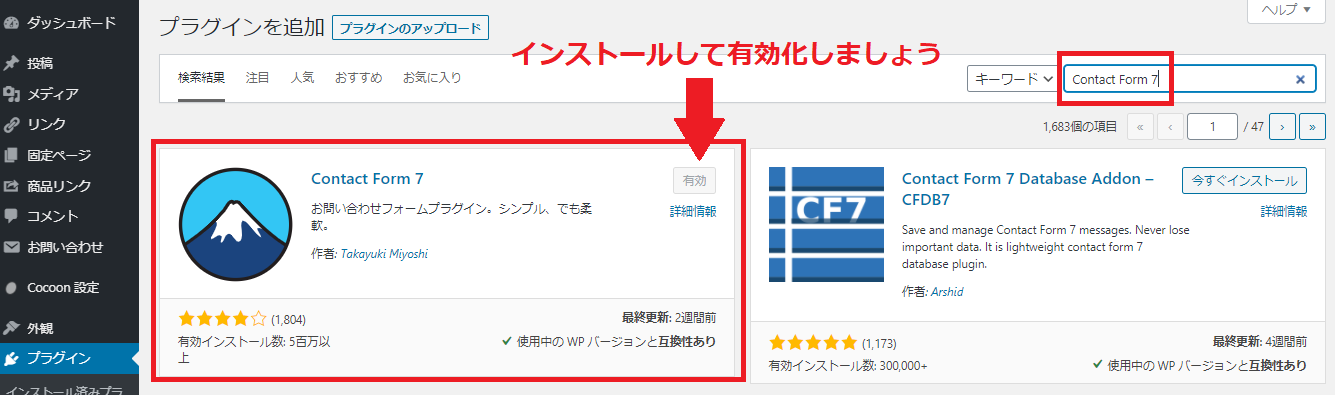
▼コピペ用▼
Contact form
Google XML Sitemaps(サイトマップ)
プラグインの「Google XML Sitemaps」をインストールし、有効化しましょう。
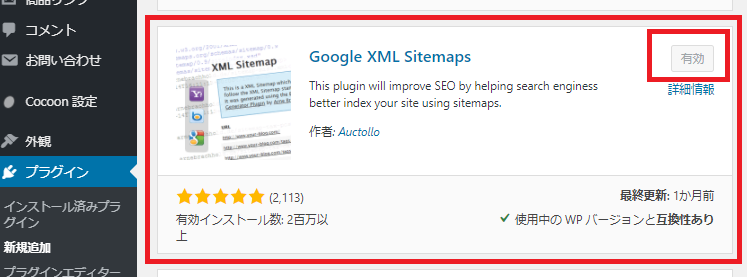
このプラグインは設定が必要になります。
▼コピペ用▼
Google XML Sitemaps
Google XML Sitemaps(サイトマップ)の設定
- 【設定】⇒【XML Sitemap】をクリック
- 設定を変更したら「設定更新」をクリック
赤く囲ってある部分にチェックをいれます。数値も画像をみて合わせましょう。
他はデフォルトのままで大丈夫です。
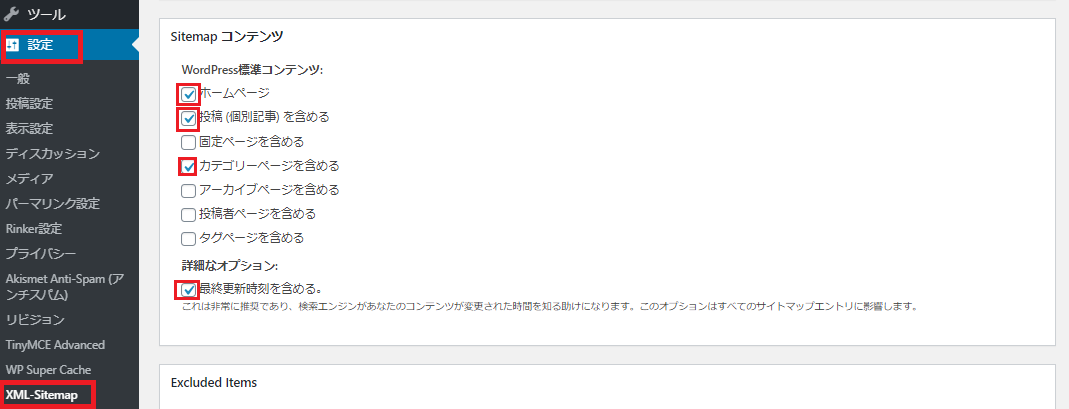
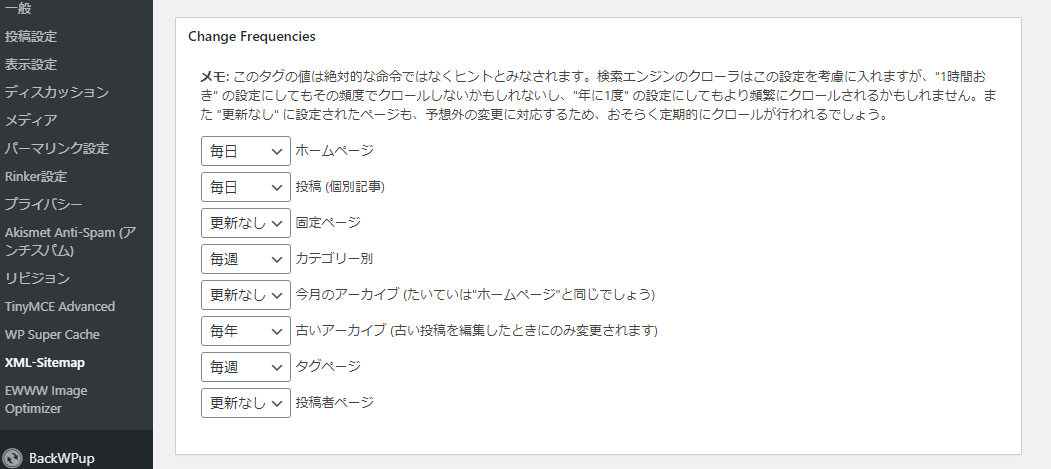
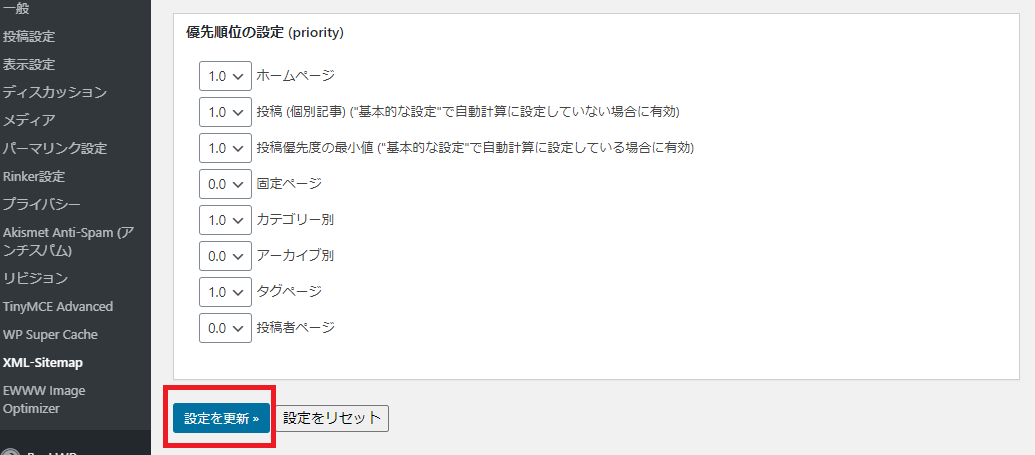
Classic Editor
Cocoon以外のテーマを使う場合、旧エディタで作業したい時は、Classic Editorを入れて有効化します。
(Cocoonを使う人は必要ないです)
▼コピペ用▼
Classic Editor
【任意】入れたほうが良いプラグイン
ここからは任意ですが、入れたほうが良いプラグインをまとめます。
リビジョンコントロール
Revision Controlは、記事の変更履歴(リビジョン)の最大保存数を設定してデータベース容量を削減できるWordPressプラグインです。
WordPressを初期設定のままで運用し続けていると、データベースの容量が肥大化してしまうので、肥大化を防いでくれるのが「Revision Control」です。
「Revision Control」と入れて検索しましょう。
似たような名前のプラグインがありますが、Revision Controlは青紫色のものです!
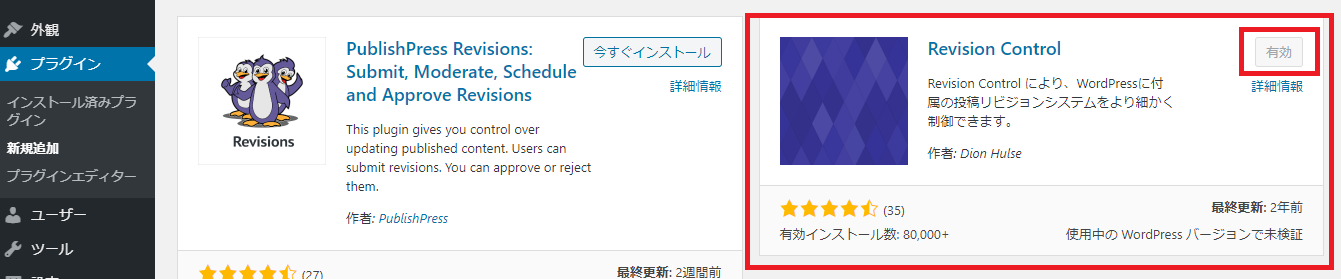
▼コピペ用▼
Revision Control
このプラグインは設定が必要になります。
「Revision Control」の設定
❶【ダッシュボードの設定】⇒【リビジョン】をクリックします。
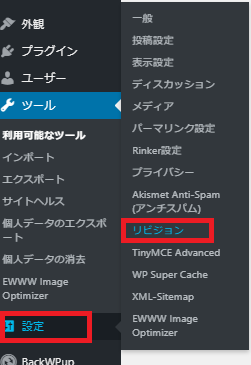
❷リビジョン保存数が「5」の場合は、記事のデータが5個あればよいでしょう。
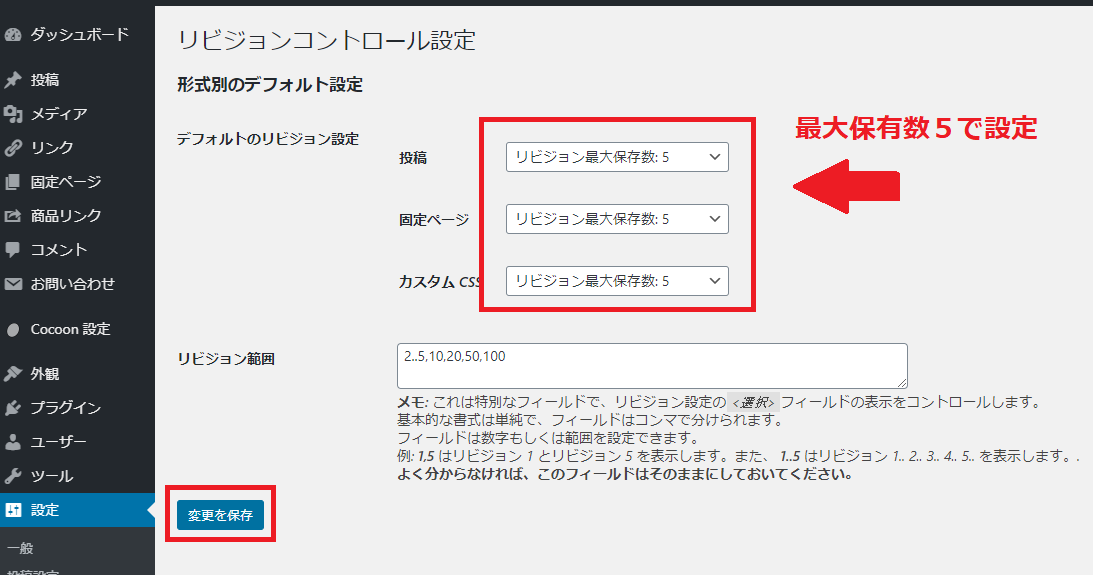
TinyMCE Advanced
「TinyMCE Advanced」と検索して、インストール⇒有効化をしましょう。
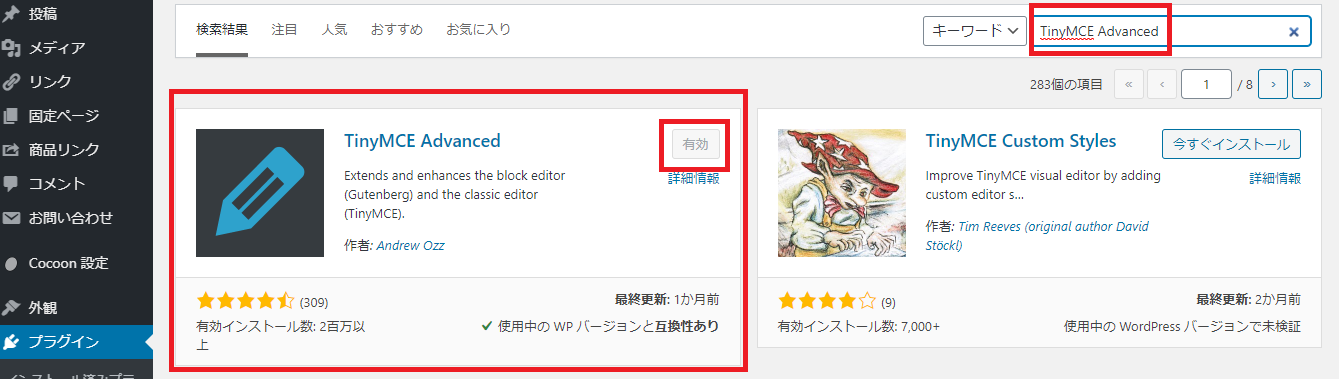
▼コピペ用▼
TinyMCE Advanced
通常Cocoonでは、以下のようにビジュアルエディターで「スタイル」のドロップダウンが表示されます。
しかし、TinyMCE Advancedプラグインを利用すると表示されなくなってしまいます。
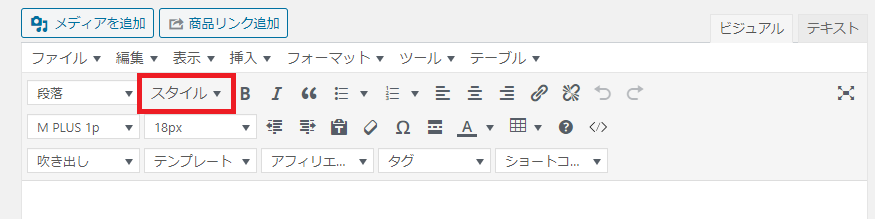
ビジュアルエディターに「スタイル」を表示させる方法
❶WordPress管理画面の【設定】→「TinyMCE Advanced」をクリックします。
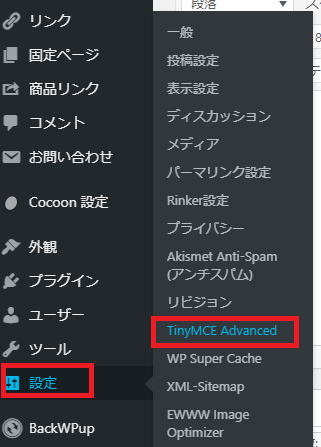
❷「クラシックエディタ」を使っている方は、「旧エディター」のタブを切り替えて設定してください。
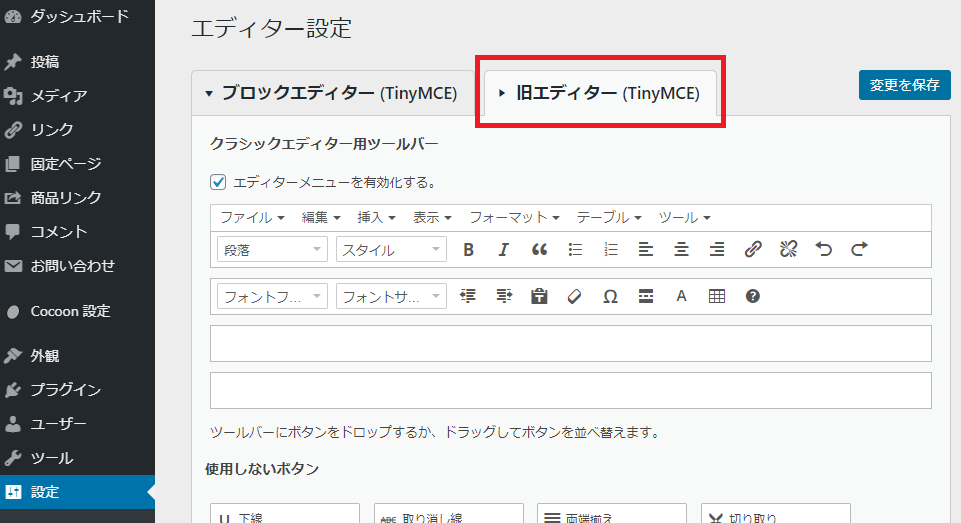
❸TinyMCE Advancedの「エディター設定」画面が表示されるので、「スタイル」項目をドラッグ&ドロップして、ビジュアルエディターツールバーの好きな箇所に置いてください。
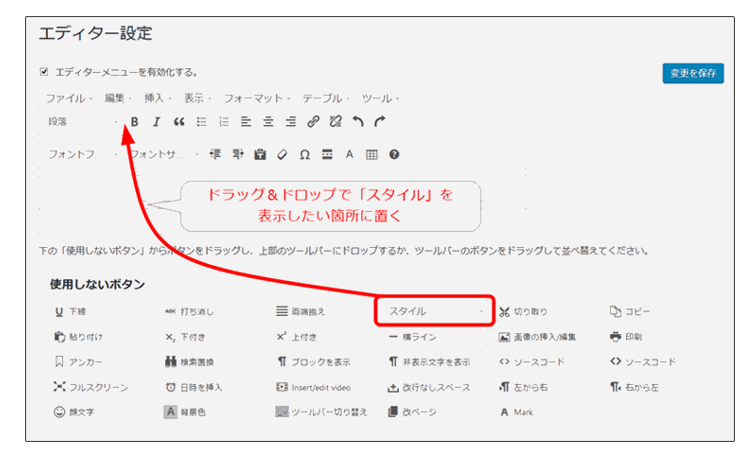
❹画面右上にある「変更を保存」ボタンを押して設定完了です。
スタイルの使い方を詳しく知りたい方は「TinyMCE Advanced の設定方法と使い方」を参考にしてください。
【任意設定】セキュリティ関連のプラグイン
セキュリティ関連のプラグインはセキュリティーを強くしますが、強くなりすぎて自分もサイトに入れなくなることがあります。
万が一、あなた自身も自分のサイトに入れなくなっても対処法はありますので、安心してください。
ただ、最初はプラグインを入れなくても良いと思います。
プラグインを入れる場合は任意でお願いします。
各プラグインの設定方法は、参考サイトから確認してください。
▼ここから下のプラグインは任意で入れて下さい▼
Wordfence Security(セキュリティ)
WP Multibyte Patch(文字化け防止)
Antispam Bee(コメントやトラックバックのスパム対策)
プラグインで「Antispam Bee」と検索してください。
インストールし有効化します。
設定はデフォルトのまま変更しなくても良いため、参考サイトは載せていません。
▼コピペ用▼
Antispam Bee
Advanced noCaptcha & invisible Captcha (v2 & v3)(スパムブロック)
プラグイン設定のコツは「入れすぎない」こと
セキュリティ対策はしっかりしておいた方が良いため、今回紹介しているプラグインはセキュリティ関連が多いです。
このテキストには載っていないものも含め、各種プラグインの設定方法が知りたいときは
「〇〇(プラグイン名) 設定 2020(または2019)」
とネットで検索してみてください。
設定方法を解説しているサイトを見つけることができます。
できれば情報が新しいものを参考にして、設定えしていきましょう。
プラグインはたくさん入れすぎるとブログの表示速度が遅くなったり、変に干渉し不具合が起こることが多いので、入れすぎないようにするのがおすすめです。
>>次へすすむ:お問い合わせフォームを作る方法と設定方法を解説
