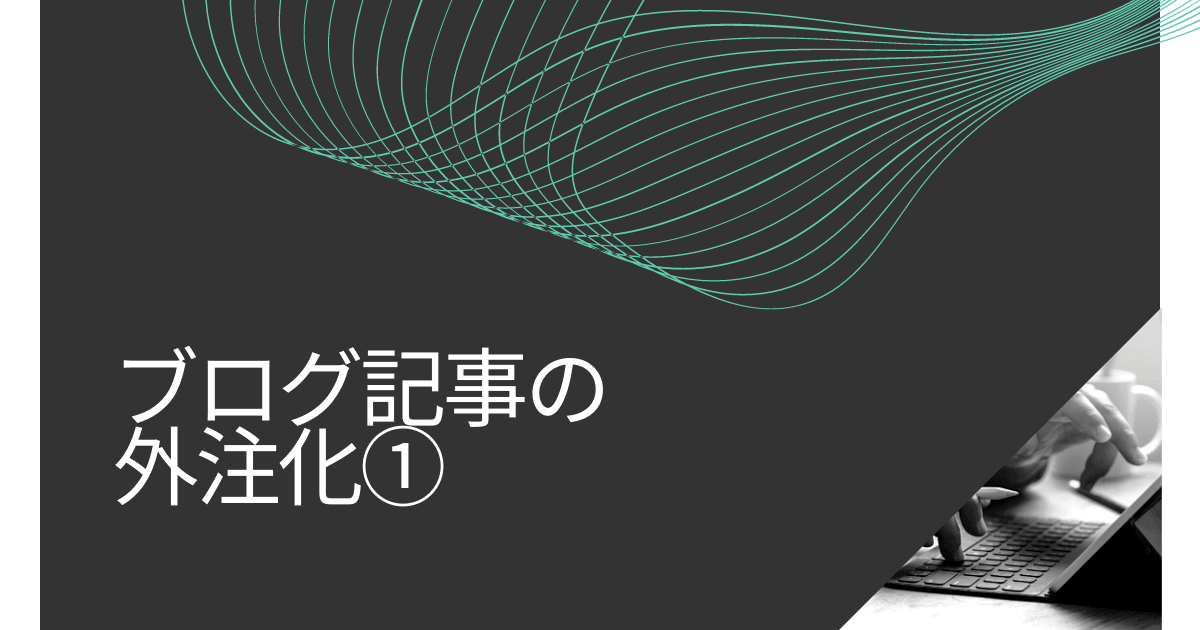こちらではクラウドワークスの会員登録方法を詳しく解説していきます。
初期設定も行いますので、設定後すぐにご利用いただけます。
クラウドワークスとは
当教材では「クラウドワークス」というインターネットサイトを利用し、外注化を行っていきます。
クラウドワークスとは、インターネット上で業務の依頼や受注などのクラウドソーシングを行うWEBサイトの1つです。
アウトソーシングと言われる外部委託は、以前より企業を中心に行われてきました。
しかし近年のインターネットの発展とともに、個人がより活躍できるネット上でのクラウドソーシングにニーズがシフトしてきています。
その証拠に現在クラウドワークスを利用している企業や政府は、70万社以上にのぼります。
クラウドワークスで依頼できる仕事の種類は200種類以上。
デザインや記事の作成はもちろんのこと、誰でもできる簡単なアンケートへの回答も依頼できます。
またモバイルアプリ開発やWEB開発など、専門知識やスキルが必要なものでも依頼できるので、その仕事の種類はまさに多種多様と言えるでしょう。
次はクラウドワークスを利用するための設定をご説明します。
クラウドワークスの登録・設定・支払い方法について
このマニュアルでは、外注化で必須となるクラウドワークスを利用するため、以下の3つについて解説していきます。
- 会員登録方法
- 初期設定
- 支払い方法
まずはクラウドワークスの会員登録方法からご説明します。
クラウドワークスの会員登録方法
ここではクラウドワークスの会員登録方法について解説します。
まずは以下のリンクからクラウドワークスのサイトを開きます。
≫http://crowdworks.jp/
①サイト中央下の「まずは無料で会員登録」をクリックしましょう。

②次に先ほど作成したメールアドレスを入力し「会員登録する(無料)」をクリックします。

③すると入力したメールアドレス宛に「登録確認メールを送付した」とのメッセージが表示されます。

④先ほど作成したメールアドレスの受信BOXを確認しましょう。
クラウドワークスから下の画像のようなメールが届いています。

⑤メールを開き文中にあるURLをクリックし、登録完了手続きに入ります。

⑥メール文中のURLをクリックすると、下の画像のようなクラウドワークスのサイトが表示されます。
このページで会員情報を登録します。
赤丸で囲まれた部分を入力していきましょう。
※パスワードはメモなどに控えて忘れないようにしてください!

⑦全ての必要事項を入力したら「入力内容を確認する」をクリックします。

⑧登録した会員情報の再確認画面が出てきます。
間違いがなければ「会員登録を実行する」をクリックしましょう。

⑨すると下のような画面が出てきます。
これで会員登録は無事完了となります。

続いては、初期設定を行います。
※現在の会員登録完了画面はそのままにしてください。
クラウドワークスの初期設定
無事に会員登録が完了したら、次は初期設定を行いましょう。
設定を行うものは以下の3つです。
- 会社情報
- 基本情報
- 本人確認申請と承認の確認
まずは会社情報の設定から行います。
会社情報の設定
先ほどの会員登録完了画面を見てください。
①右上にある先ほど登録したユーザー名をクリックします。

②ユーザー名をクリックするとメニューがひらきます。
その中の「プロフィール編集」をクリック。

③すると下の画像のような「プロフィール編集トップ」画面が表示されます。
発注者メニューの赤丸で囲まれた「会社情報編集」をクリックしましょう。

④「会社情報編集」の画面が表示されますので、「会社概要」にあなたの自己紹介を記入しましょう。
簡単な内容で構いません。
(例)
会社員をしながら個人でサイトを運営しています。
入力したら「会社情報を登録する」をクリックします。

⑤「会社情報を登録する」をクリックすると左上に「会社情報を編集しました」とメッセージが表示されます。
次に同じ画面の「プロフィール編集」をクリックし、先ほどの「プロフィール編集トップ」画面に戻ります。
これで会社情報の設定は終了です。

次は「基本情報」の設定を行います。
※現在の「プロフィール編集トップ」画面はそのままにしてください。
基本情報の設定
ここからは「基本情報」の設定を行います。
①プロフィール編集トップ画面の中央左辺りにある「基本情報編集」をクリックします。

②すると下の画像のように「基本情報編集」画面が表示されるので、必要事項を入力しましょう。
※プロフィール画像は必ず設定しましょう!
自分の写真でなくとも構いません。
画像を設定することで応募者が急激に増えます。
(この画面で設定した画像は後ほど確認できます。)

③全ての必要項目を入力したら一番下の「基本情報を更新する」をクリックします。

④左上に「基本情報を編集しました」のメッセージが表示されます。
※こちらの画面にて先ほど設定したプロフィール画像の確認ができます。
次に右上のユーザー名をクリックします。
出てきたメニューの「プロフィール編集」をクリックし、「プロフィール編集トップ」画面へ戻りましょう。

これで基本情報の設定は終了です。
次は「本人確認申請と承認の確認」を行います。
※現在の「プロフィール編集トップ」画面はそのままにしてください。
本人確認申請と承認の確認
ここからは「本人確認申請と承認の確認」を行います。
発注者の本人確認ができていれば応募者からの信頼度があがります。
①プロフィール編集トップ画面中央辺りにある「本人確認書類提出」をクリックします。

②すると下の画像のような「本人確認」の画面が表示されます。
ここでは本人確認申請に必要となる書類について説明があります。
ご自身が提出できる本人確認書類があるか確認してください。

③用意する本人確認書類を確認したら、最後に「本人確認をはじめる」をクリックします。

④全ての本人確認情報の入力が終わると、下の画像のような「本人確認書類提出完了」の画面が表示されます。
※本人確認の承認までは最大5営業日程度かかるようです。

⑤本人確認書類が承認されると、登録したメールアドレス宛に本人確認書類承認のメールが届きます。
メールを開いて確認してください。

⑥メール文中にあるURLをクリックすると、クラウドワークスサイト内のプロフィールにて「本人確認済み」であることが確認できます。
これで本人確認申請と承認の確認は終了です。

以上で初期設定は全て終わりです。
支払い方法について
クラウドワークスでの報酬の支払い方法は以下の4つです。
- クレジットカード
- 銀行振込
- PayPal(ペイパル)
- 請求書払い(Paid)
この中で利用していただきたいのは、クレジットカードによる支払い方法です。
その理由はこちらです。
- 銀行振込時にかかる振込み手数料などが一切かからない。
- PayPal利用時に発生しているアカウント凍結や入金没収などのリスクがない。
- クレジットカード払いを利用するための特別な審査などがない。
詳しくご説明します。
銀行振込を利用する場合には、毎回振込手数料が発生します。
特に振込額が少ない初期では、手数料ばかり取られることになってしまいます。
その点クレジットカードであれば、手数料は一切発生しません。
PayPalは、IDとパスワードを入力するだけで決済が出来る、大変便利なWEB決済サービスです。
しかし「突然アカウントが凍結され、入金していたお金を没収された」というような問題が発生しています。
中には500万や1000万という金額を没収された利用者もいるようです。
しかしクレジットカードの場合、このような心配はありません。
請求書払いにおいては、法人または屋号を持った個人事業主など、利用するのに条件があります。
さらに審査に合格する必要があり簡単におすすめできるものではありません。
このような理由から当教材としては、手数料がかからず管理がしやすい、クレジットカードでの支払いを強くおすすめしています。
また可能であれば、ネットビジネス専用のクレジットカードを1枚用意しておくとよいでしょう。
収入額によっては確定申告をする必要があり、日々の取引を申告することになります。
そのような場合に備え、収入と支出の管理がしやすいようネットビジネス専用のクレジットカードを準備しましょう。
≫https://www.rakuten-card.co.jp/
以上がクラウドワークスの会員登録方法、初期設定、支払い方法についてです。
これで事前準備は終了です。
※クラウドワークスではごく稀に仕様変更が行われています。
当教材でも定期的にアップデートしていますが、タイミングによってはこちらのマニュアルとは異なる画面が出ることもあります。ご了承ください。
もし違う部分がありましたら一報頂けますと助かります。
クラウドワークスのサイトでも確認が出来ます。