当記事では以下の4点について、画像を見ながらご説明します。
- お名前.comの申し込み方法
- お名前.comのログイン方法
- MT4の設置方法
- MT4へのシステム導入方法
お名前.comの申し込み方法
お名前.comの申し込み方法についてご説明します。
まずは以下のリンクをクリックして、お名前.comのサイトへアクセスしてください。
>>お名前.com デスクトップクラウド
すると以下の画像が表示されます。
1.お名前.comデスクトップクラウドの申し込み
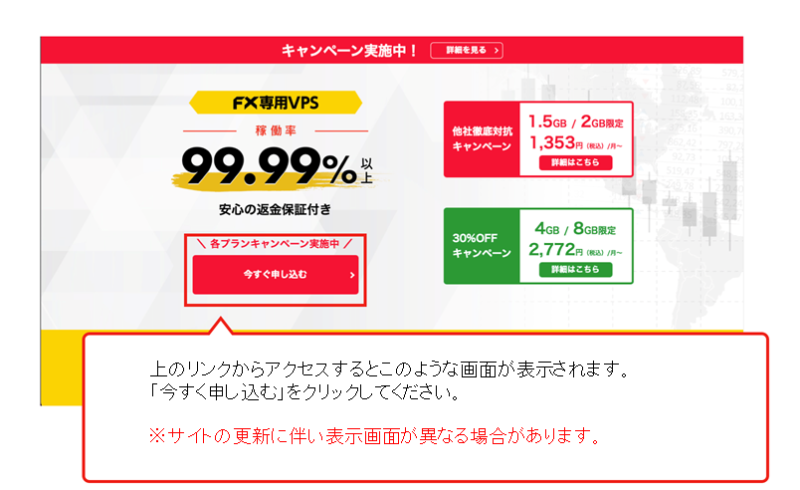
2.プランの選択
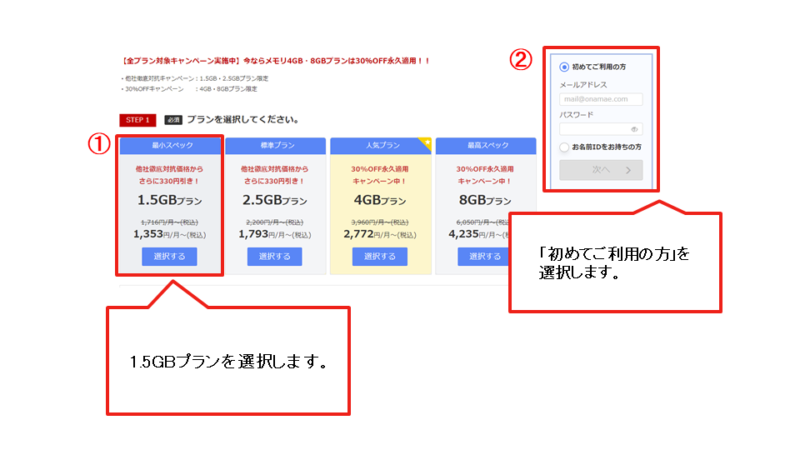
3.支払い期間の選択
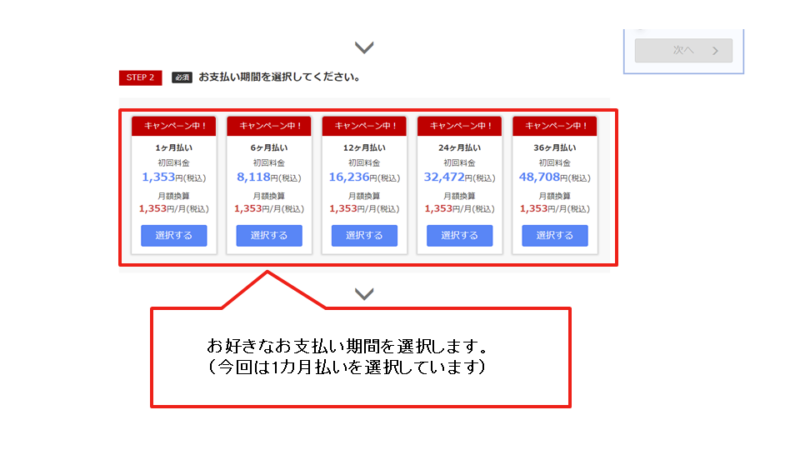
4.RDSライセンスの申し込み有無の選択
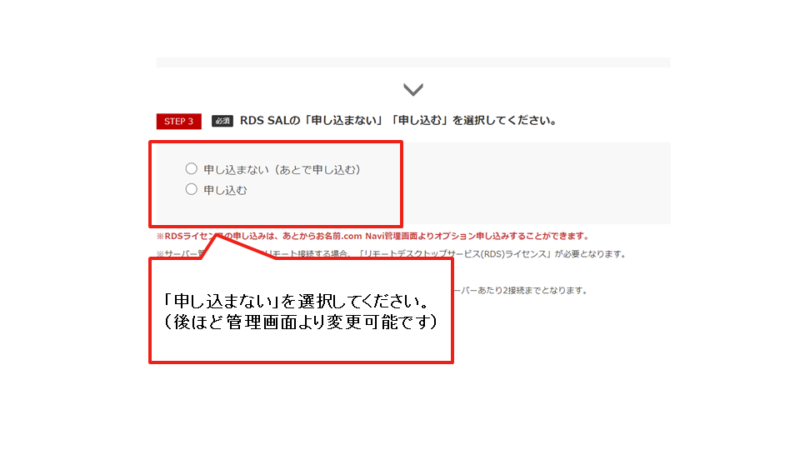
5.選択内容の確認
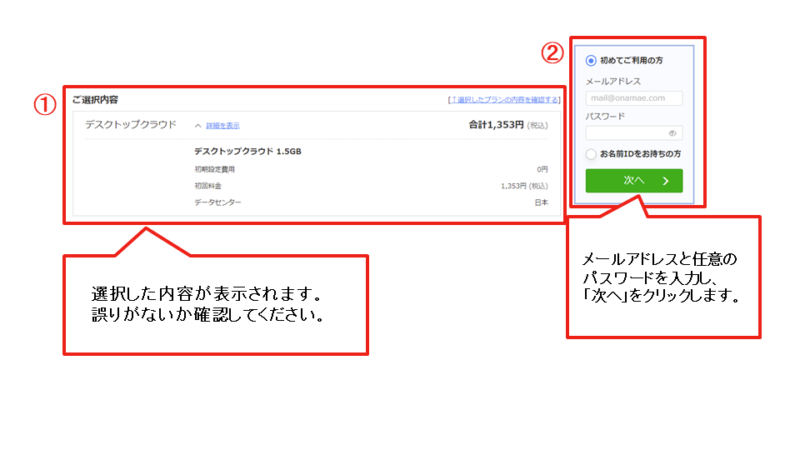
6.すべての登録の完了
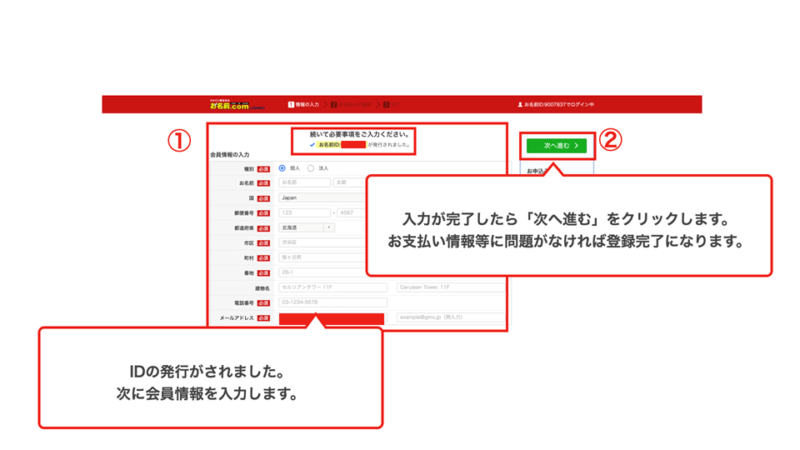
登録がすべて完了すると、電話認証のURLが記載されたメールが届きます。
メールのメッセージに従い「電話認証」を行ってください。
お名前.comの申し込み方法の説明は以上です。
お名前.comのログイン方法
次はお名前.comのログイン方法からセットアップまでご説明します。
※以下の説明内容に関しては、OSやプラットフォームによって若干の違いがございます。
下記に参考動画・資料を掲載させていただきます。
>>>参考資料
1.ブラウザで「お名前.com fx」と検索、検索画面上の「ログイン」をクリック
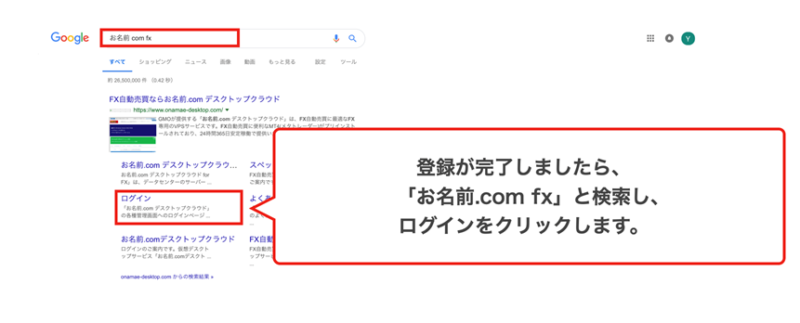
2.お名前.comの画面上でログイン
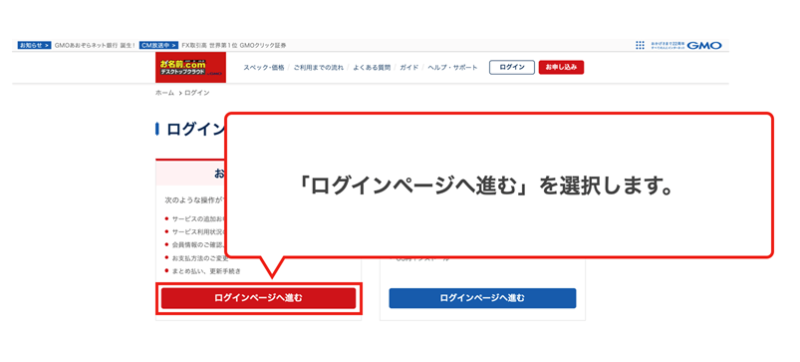
3.「デスクトップクラウド」を選択
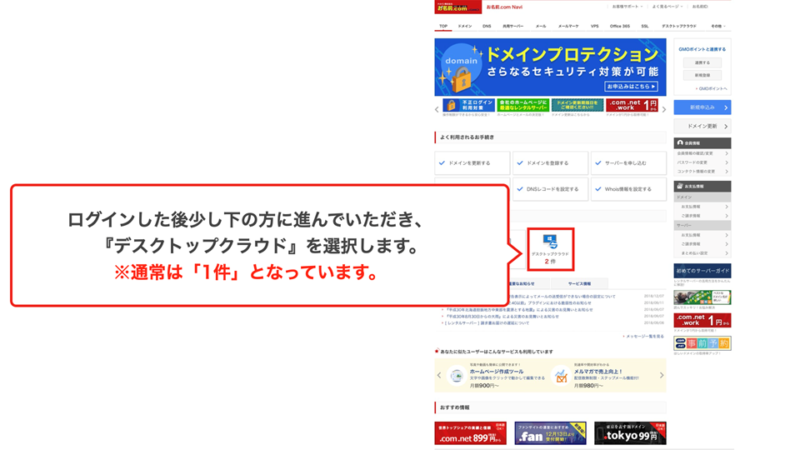
4.コントロールパネルへログイン
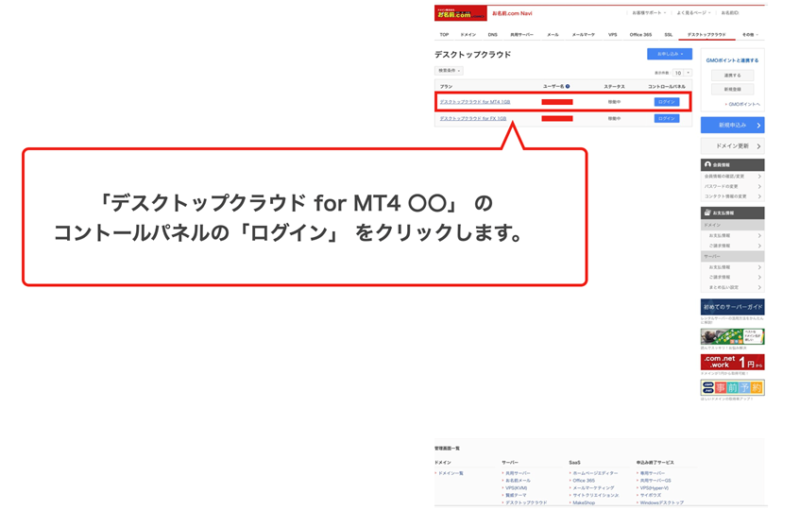
5.初期設定の選択
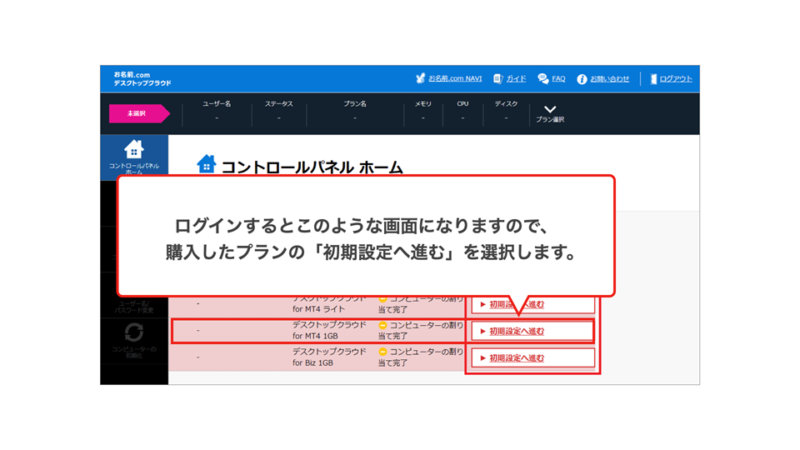
6.初期設定の開始
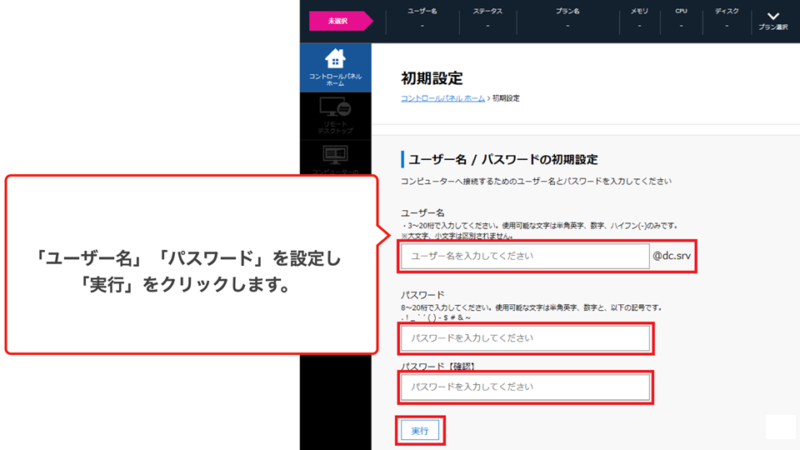
7.リモートデスクトップ接続情報の確認
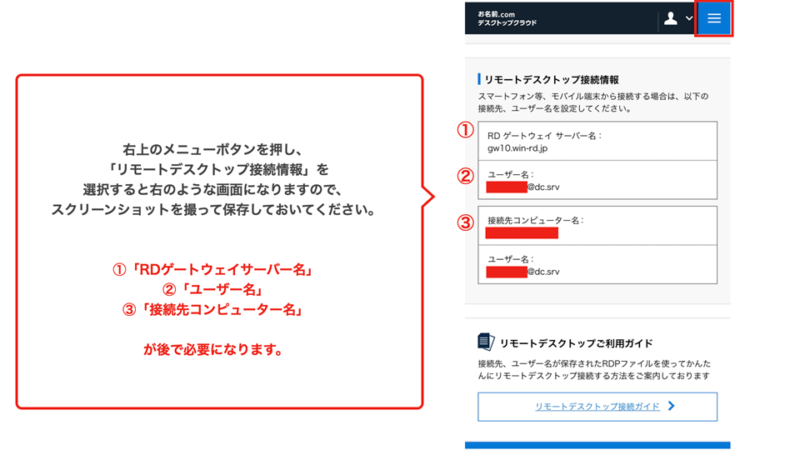
8.スマートフォンへアプリをインストール
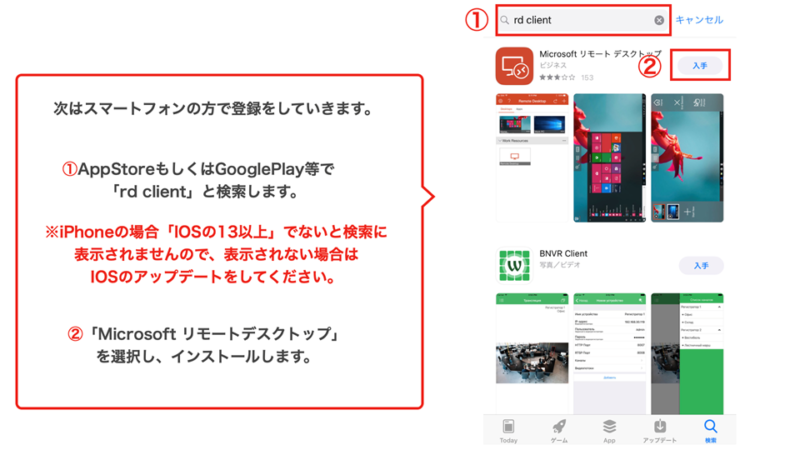
9.アプリの起動
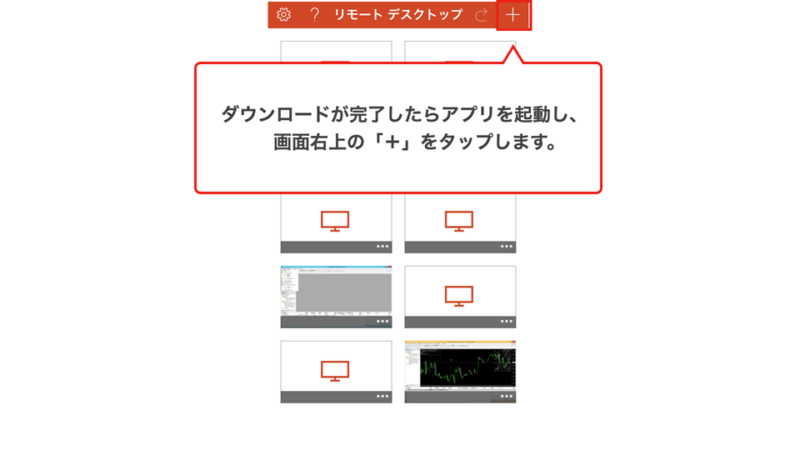
10.デスクトップをタップ
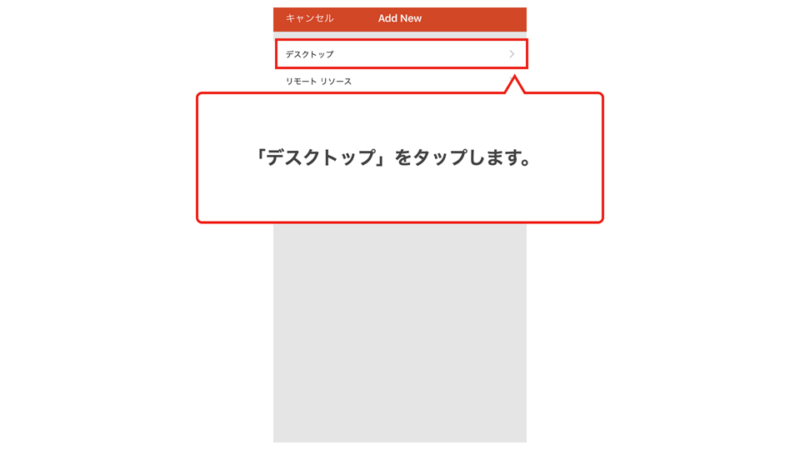
11.リモートデスクトップ接続の入力
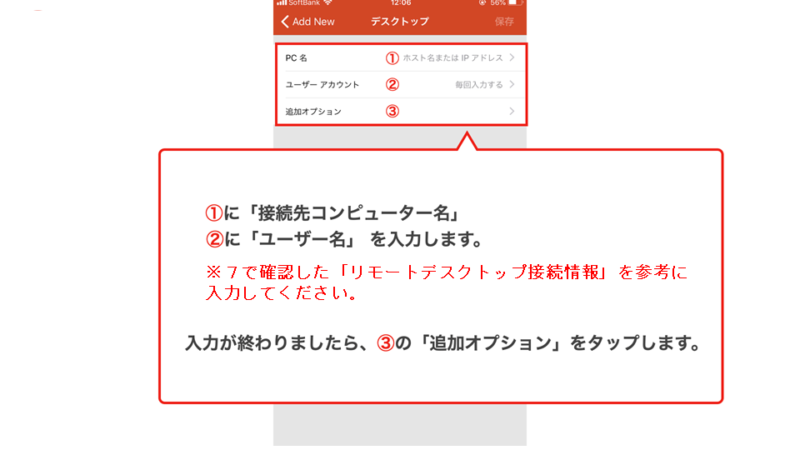
12.追加オプションを入力しVPSの設定が完了
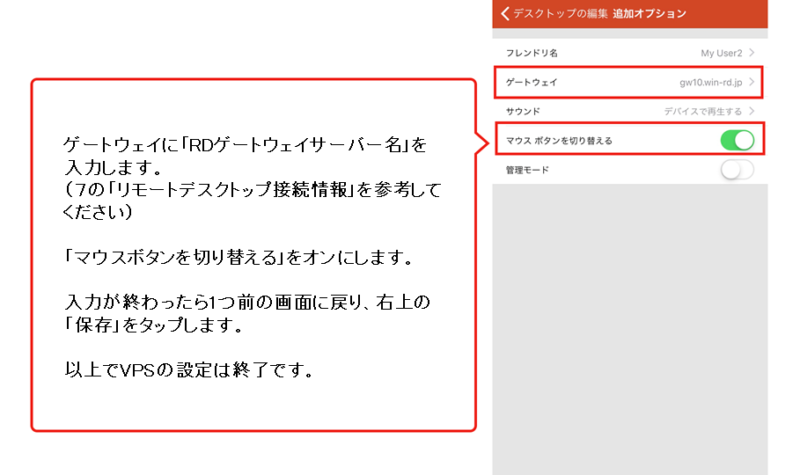
13.リモートデスクトップへ接続
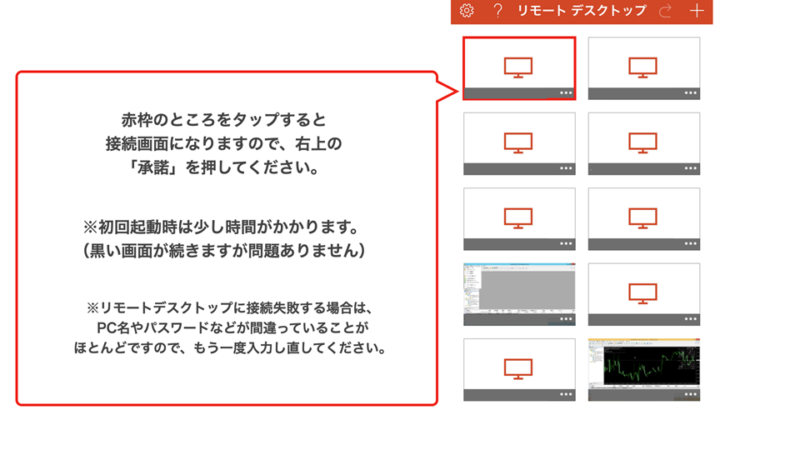
お名前.comへのログインとセットアップについての説明は以上です。
MT4の設置方法
MT4のダウンロードとセットアップについてご説明します。
1.VPSの起動
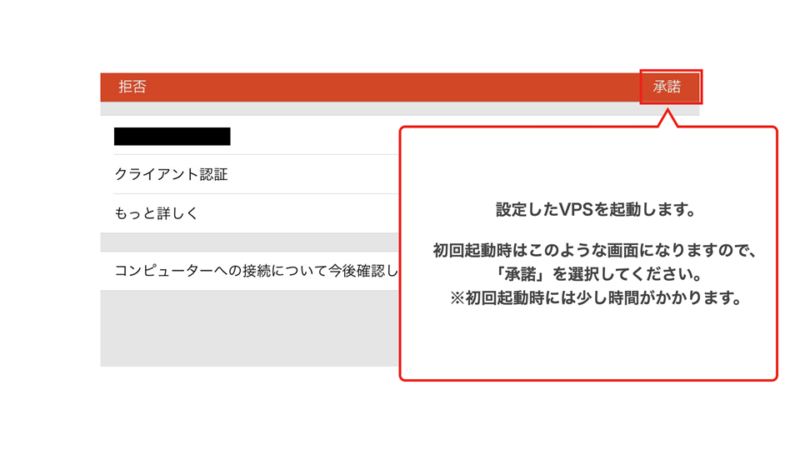
2.MT4インストーラの起動
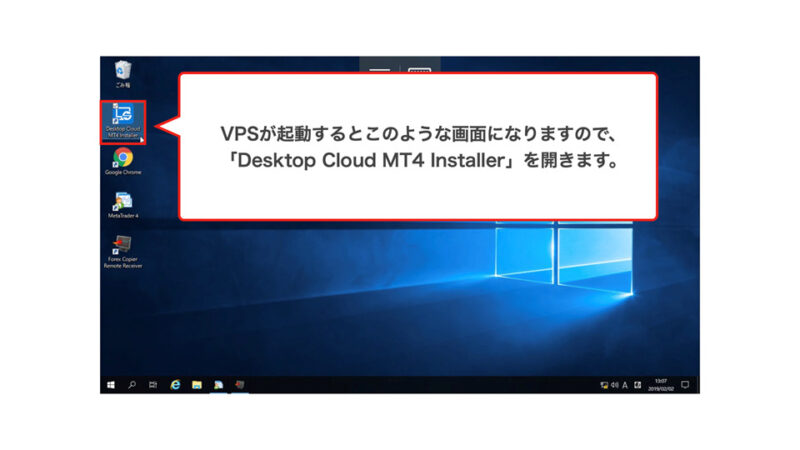
3.MT4のインストール
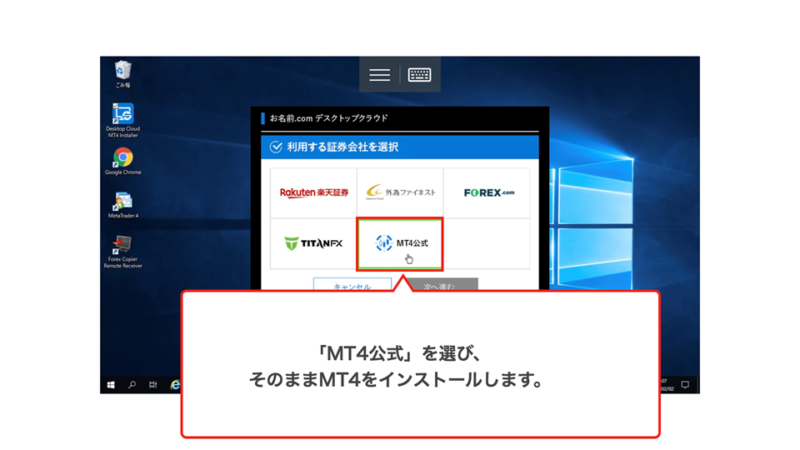
4.「Meta Trader4」アイコンの表示を確認
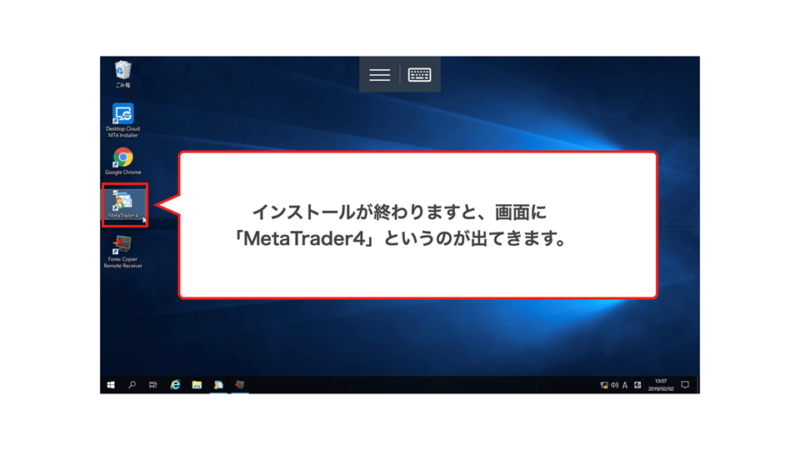
以上でMT4の設置は完了です。
MT4へのシステム導入方法
最後にMT4へシステムを導入します。
1.Gmailへログイン
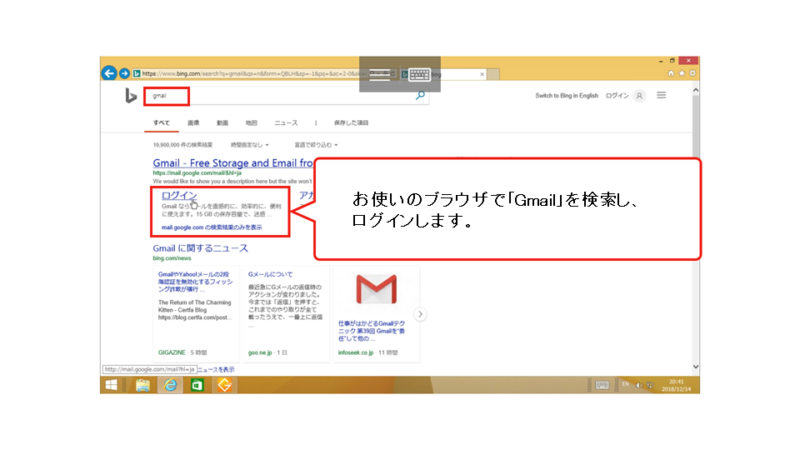
2.メールアドレスの入力
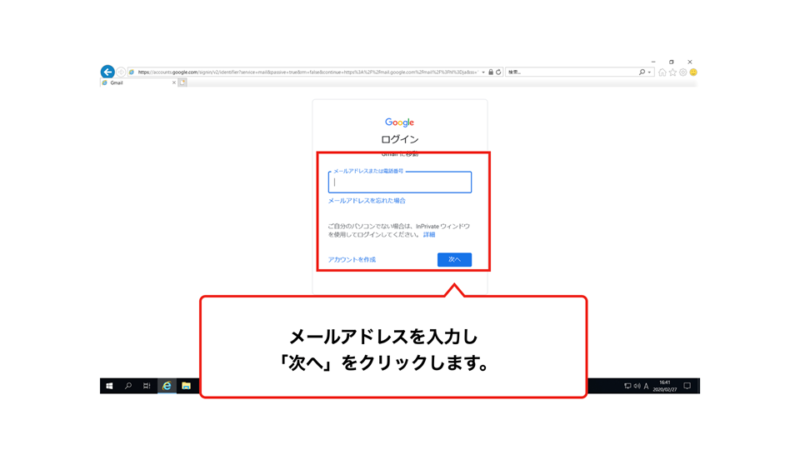
3.パスワードの入力
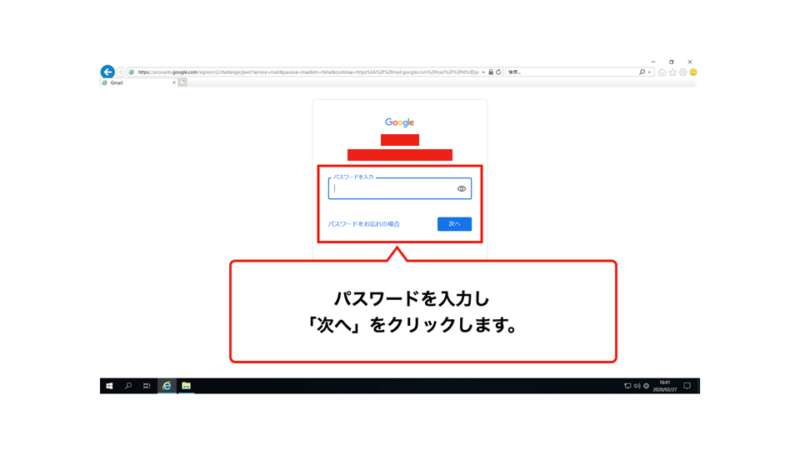
4.システムが添付されているメールの開封
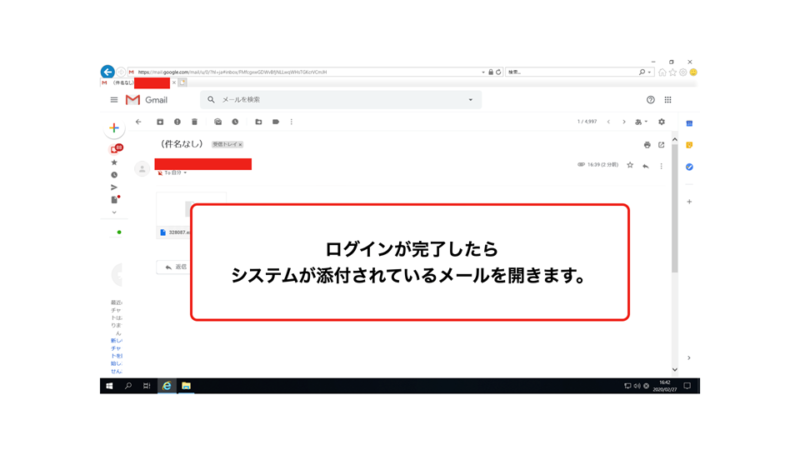
5.システムファイルの選択
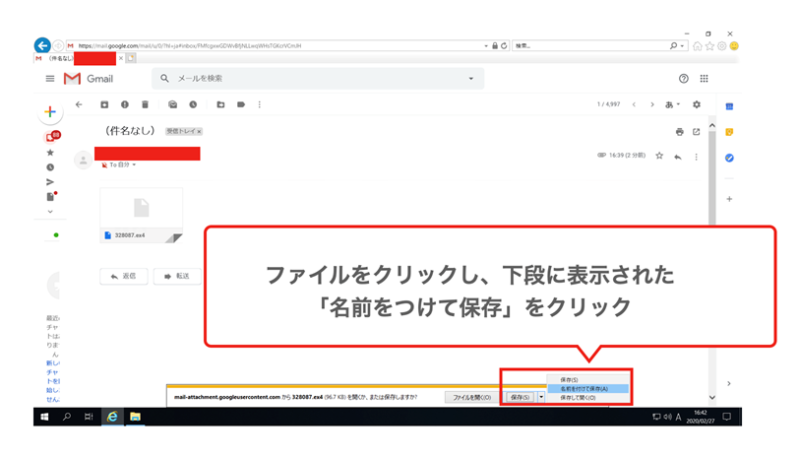
6.デスクトップへファイルを保存
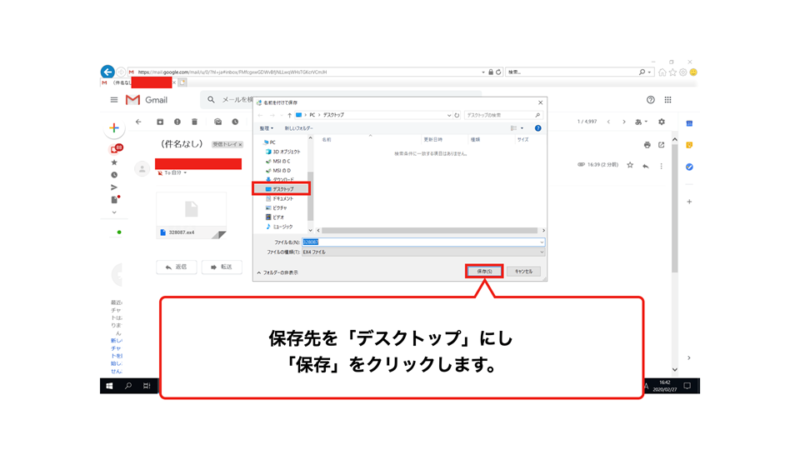
7.Meta Trader4 の起動
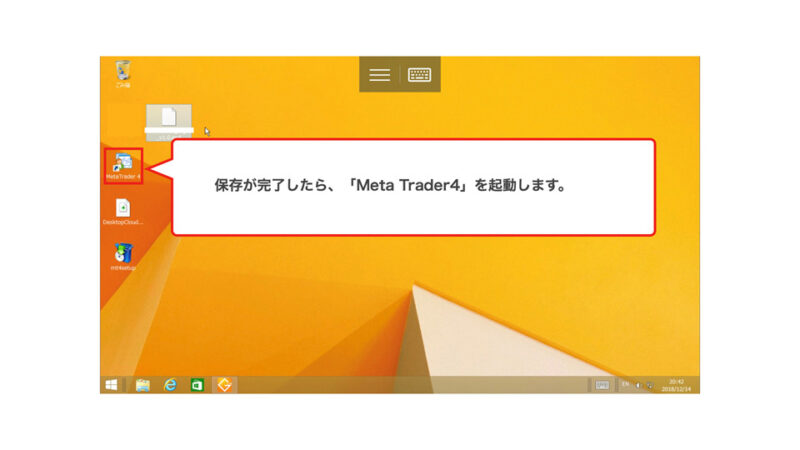
8.サーバーの選択
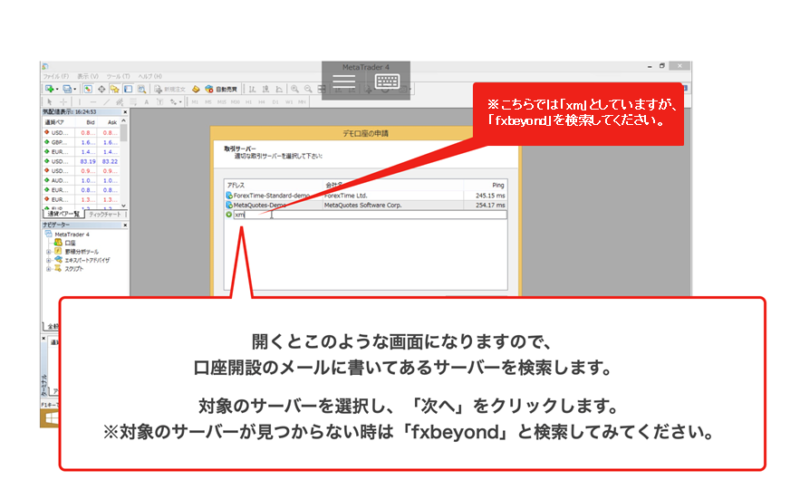
9.アカウントの選択
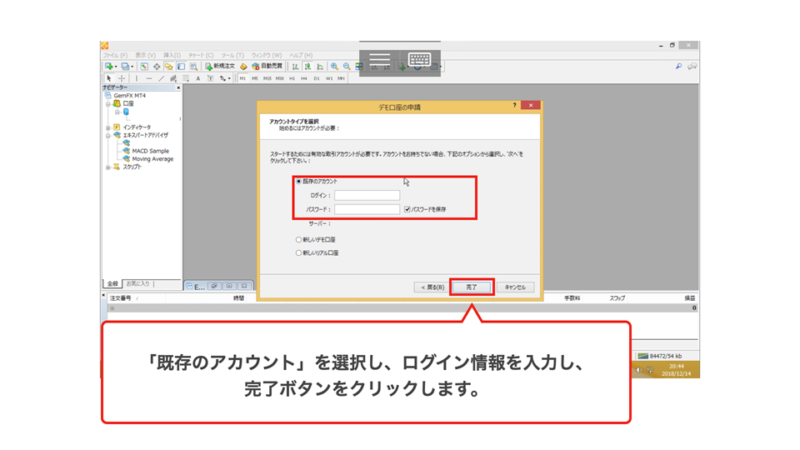
10.通貨ペアの選択
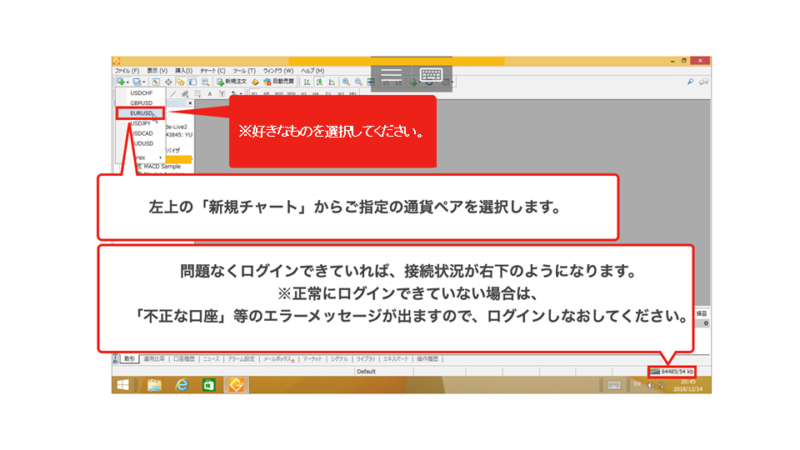
11.チャートの表示
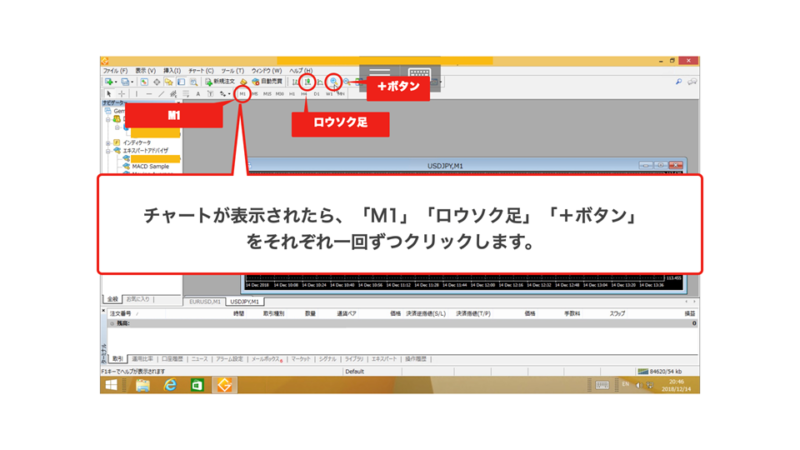
12.EAファイルの移動<①データフォルダを開く>
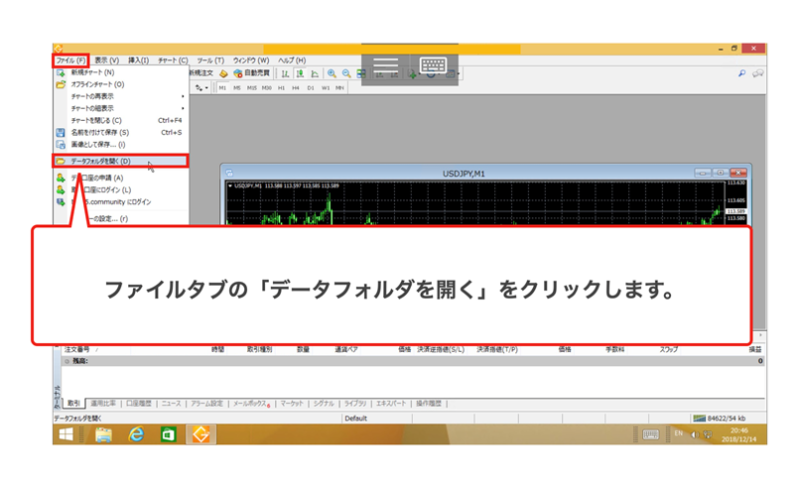
13.EAファイルの移動<②MQL4を選択>
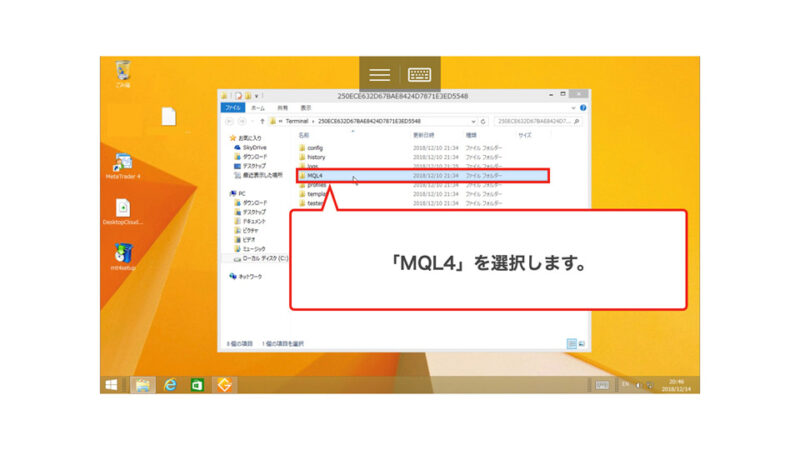
14.EAファイルの移動<③Expertsを選択>
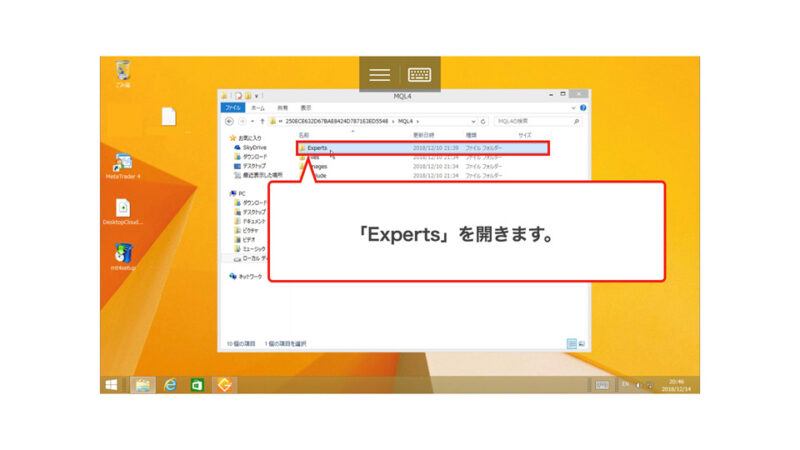
15.EAファイルの移動<④ExpertsフォルダへEAファイルを移動>
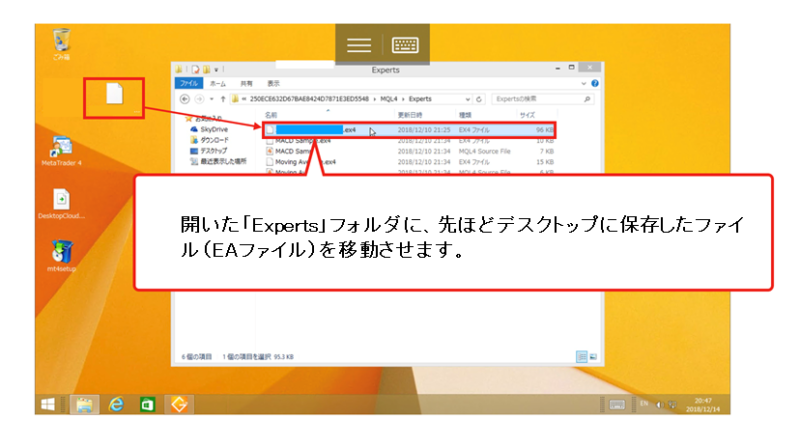
16.ナビゲーターの更新

17.EAファイルをチャートへ反映
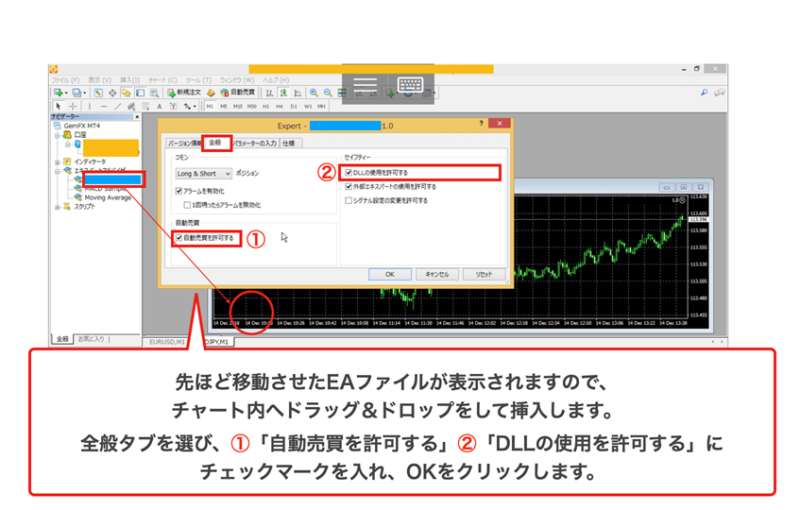
18.ツール(オプション)の設定
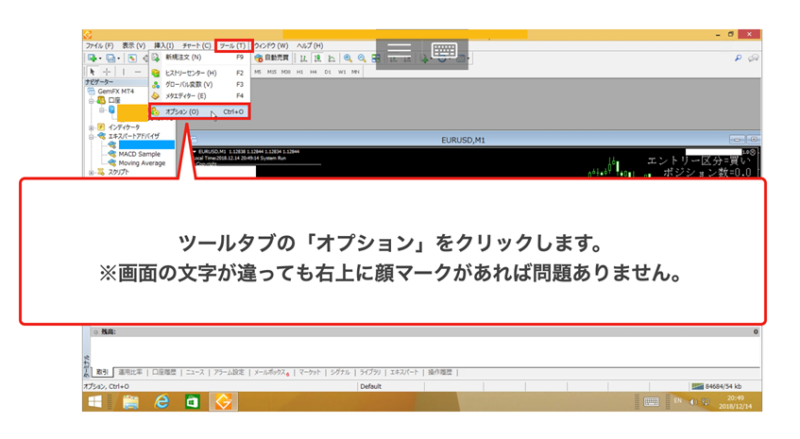
19.エキスパートアドバイザの詳細設定
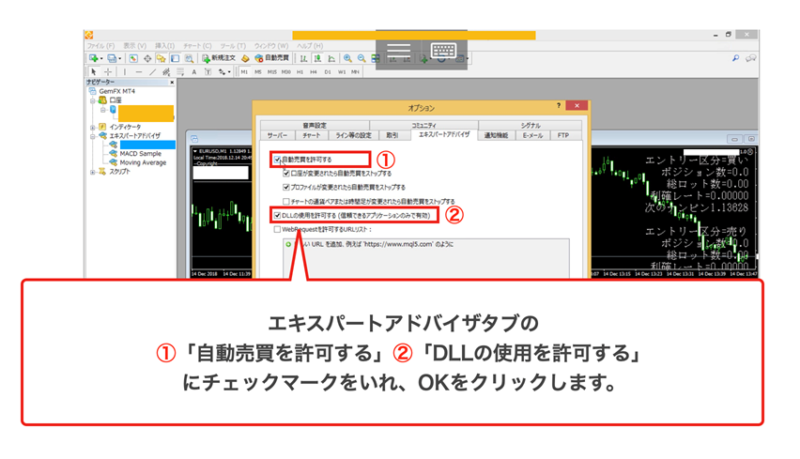
20.システムの稼働を確認
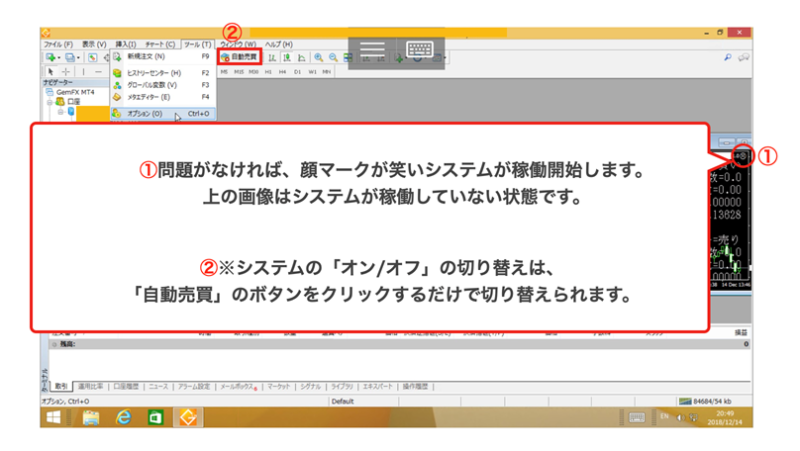
MT4へのシステム導入方法の解説は以上です。
