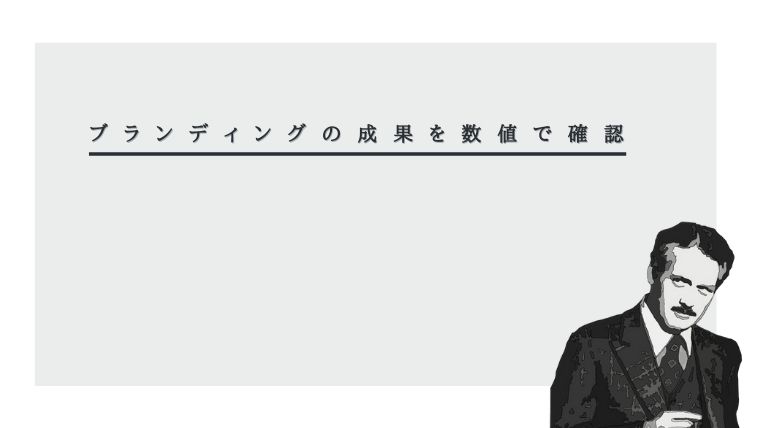1つ前の記事で紹介した「ブランディング」の成果は、実際に数値で見ることができます。
この記事ではその数値で分析するために必要な機能をシェアします。
数値分析に使うツールは以下の2つ。
- アナリティクス
- ツイートアクティビティ
まずはアナリティクスから説明します。
アナリティクスとは?
ツイッターアナリティクスは、自分のツイートがどれほど見られ、どれほど反応されているかなどのツイートの反響を知ることができるツールのこと。
これはツイッターの公式ツールで、ツイッターのアカウントを持ってる人なら誰でも無料で簡単に使えます。
アナリティクスの設定方法
アナリティクスは初期設定のままでは表示できません。
以下の方法で設定しましょう。
①Twitterアナリティクスにアクセス。
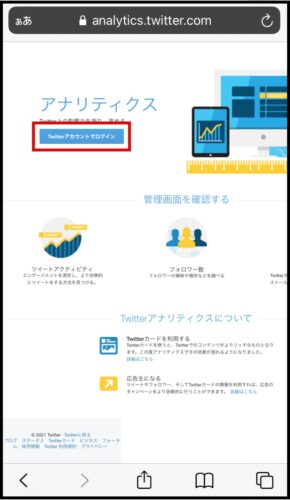
②Twitterアカウントでログインする。
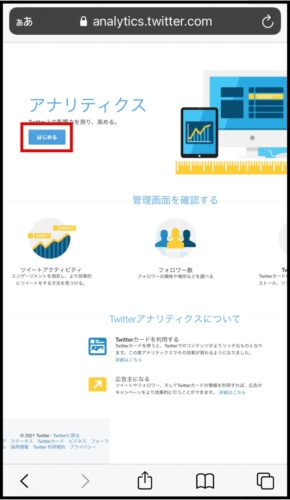
③「はじめる」を選択。
1〜3時間ほど待てばアナリティクスを見れるようになります。
アナリティクスの確認方法
左側にあるメニューから「もっと見る」を選択。
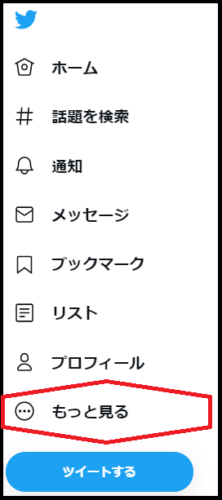
「アナリティクス」をクリック。
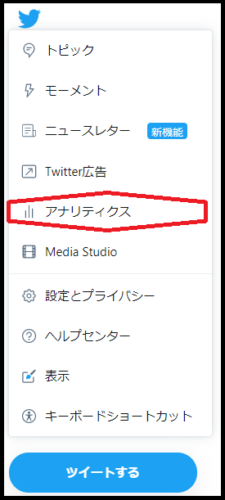
こんな感じでアナリティクスの画面が立ち上がります。
次はツイートアクティビティを説明します。
ツイートアクティビティとは?
アクティビティとは、自分のツイートの反響を知ることができるツールのこと。
ツイートがどれほど見られ、どれほど反応されているかなどのツイートの反響を知ることができるということだ。
アカウントを持ってる人なら誰でも簡単に使えるから今すぐ見てみよう。
ツイートアクティビティの設定方法
ツイートアクティビティは初期設定のままでは表示できません。
この記事上部にある「アナリティクスの設定方法」で設定しましょう。
※アナリティクスの設定ができている場合はこの作業は不要です。
1〜3時間ほど待てばアクティビティを見れるようになります。
ツイートアクティビティの確認は次の方法で行いましょう。
ツイートアクティビティの確認方法
①自分のツイートの中から数値を確認したいツイートを選択。
②「ツイートアクティブティを表示」または「グラフマーク」をタップ。
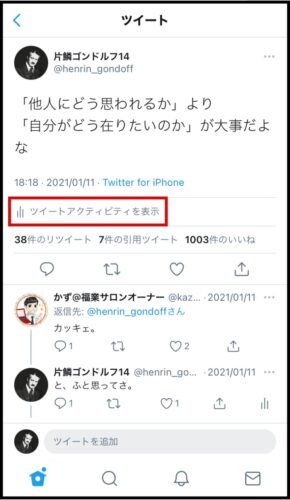
ツイートアクティビティ画面が立ち上がります。
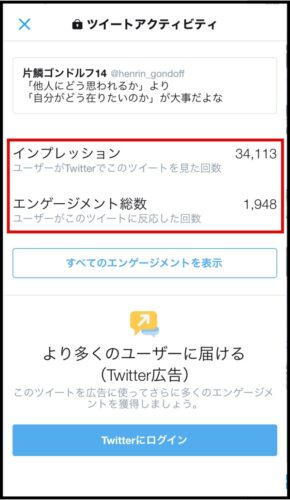
アクティビティ画面が表示されると以下の文言が表示されます。
- インプレッション
- エンゲージメント
また、「すべてのエンゲージメントを表示」をタップすると各情報がこんな感じで表示されます。
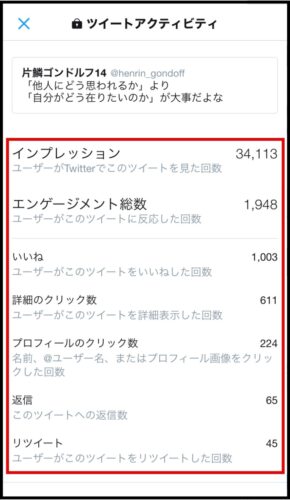
ツイートアクティビティとアナリティクスの違い
ツイートアクティビティとアナリティクスを同じだと勘違いしている人もいるので説明しておくと、この2つはチェックできる項目が異なります。
ツイートアクティビティの画面で確認できる項目はこんな感じ。
- インプレッション
- エンゲージメント総数
- メディアの再生数
- メディアのエンゲージメント数
- 詳細のクリック数
- いいね
- プロフィールのクリック数
- リツイート
- 返信
- リンクのクリック数
1ツイートごとの詳細が見れるようになっています。
また、アナリティクスの画面で確認できる項目はこんな感じ。
- 過去28日でのパフォーマンスの変動
- ツイート数と比率
- ツイートインプレッション数と比率
- プロフィールへのアクセス数と比率
- @ツイート数と比率
- フォロワー数と比率
- トップツイート
- トップの@ツイート
- トップフォロワー
- トップのメディアツイート
月ごとのツイート状況を見れたりと、アカウントのツイート情報を広く確認することができます。
その中でもより詳しくツイートアクティビティをチェックすることができる。
これが2つの違いです。
デバイスによる閲覧範囲について
ツイートアクティビティとアナリティクスとでは、デバイス(PCとスマホ)によって次のように閲覧範囲が異なります。
| スマホ | PC | |
| ツイートアクティビティ (ツイート別の数値が見られる) |
◯ | ◯ |
| アナリティクス | ✕ | ◯ |
ツイートアクティビティはPCでもスマホでも閲覧が可能ですが、アナリティクスはPCからのみ閲覧が可能です。
アナリティクスとアクティビティは、目的によって使い分けましょう。