今回の記事では「ヘッダーの設定」についての情報を解説します!
ヘッダーとは?
ツイッターのプロフィール画面の上部に表示される画像のこと。

ゴンドルフでいうこの部分です。

それではヘッダーについて学んでいきましょう!
ヘッダーの内容について
デザイン性ももちろん重要ではあるのですが、ごちゃごちゃしてて何が伝えたいのかわかんないようなヘッダーにならないよう注意が必要です。
アナタのプロフィールにユーザーが初めて訪れた際に、伝えたい情報がしっかりヘッダーに含まれているかどうかは外せないポイントだと思います。
イメージとしては、プロフィールの内容をビジュアル化したようなヘッダーがベスト。
推奨サイズは1500×500pxです。
アナタの伝えたいことやパワーワードをわかりやすく入れるのがいいかもです。
前提として、最初からプロフィールを熟読しててくれるユーザーはほぼいません。
アイコン、ヘッダーを見た時に「お?」と思わせて、プロフィールを読んでもらうイメージですね。
とにかくヘッダーはできるだけキャッチーにわかりやすく作ること。
実際にアナタが色んなユーザーのヘッダーをパッと見て、興味を引かれたヘッダーをいくつかまとめてみましょう。その印象と近いデザインからオマージュして自分の特徴を落とし込めば興味を引くヘッダーが作成できちゃいます。
注意すべき点
冒頭でみてもらったと思いますが、ヘッダー画像はプロフィ―ル画面の上に表示されます。
ヘッダーは、アイコンを押して、情報が表示された際に一番に目に飛び込んでくる要素と言っても過言ではないんです。
・・・つまり、極端に言えば最初の1秒で認識できる情報量であることが望ましいってこと。その点を踏まえるとヘッダーには発信テーマ、自分のキャッチコピーなどのメッセージを入れるのがマストだと考えてます。
凝りすぎてるデザインより、案外『〇〇〇〇』のデカ文字でバーンと入れるだけのシンプルなのが、一番良かったりしますね。
ここでもう一度ゴンドルフのヘッダーを見てみましょう。

超シンプルですよね。
情報を詰め込みすぎてもどーせ誰もみてくれない。だったらイヤでも読める短文を選びましょう。
ヘッダーの設定方法
ヘッダーの設定方法はこんな感じです。
スマホ版
①自分のプロフィールを表示
②画面右上にある「変更」というアイコンをタップ。
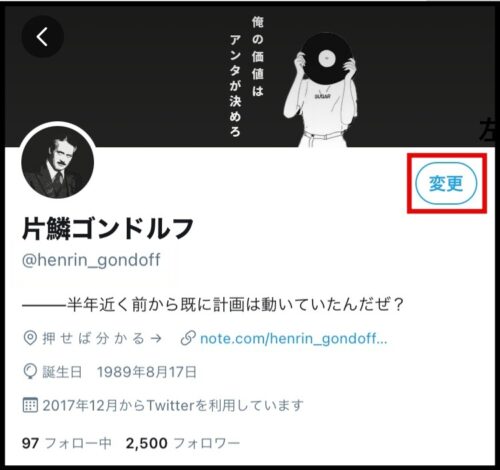
③ヘッダー部分にある「カメラ」のアイコンのあたりを選択。

④貼り付けたい画像を選んだら「変更を保存」をタップ。
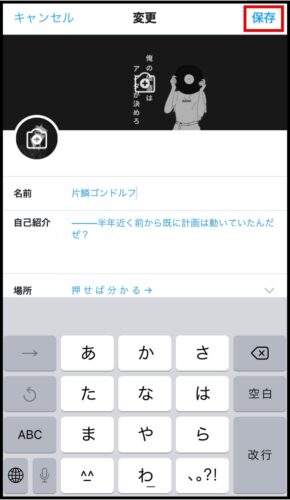
パソコン版
①プロフィール画面を表示する
②「プロフィールを編集」をクリック

③ヘッダー部分の「カメラ」マークあたりをクリック

④画像の追加が完了したら「変更を保存」をクリック

これで、ヘッダー画像の変更は完了です。
「自分で画像編集なんかできないよ!」って方には信頼できる絵師さんを紹介しますね。
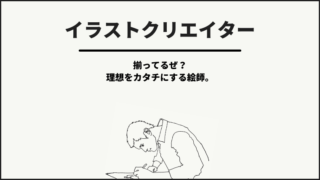
自分で1から調べながら作るより遥かに手っ取り早く、高品質なオリジナル画像を作ってくれる腕利きの絵師さん達だから是非とも依頼してみてください。
ヘッダーとアイコン、セットでテイストを合わせて作成してもらうことも可能ですよ。

