運営者情報のページを作っていきます。
WordPressに運営者情報を設定する方法
運営者情報の固定ページの作り方を順を追って説明します。
固定ページができただけでは、ブログに反映されませんが、あとでグローバルメニューを作っていきますので、1つずつ作業を進めていきましょう。
設置の手順
- 固定ページ→新規追加をクリック
- タイトルに「運営者情報」と入力
- 運営者情報の「本文(コピペ)」の文章をコピーして本文に貼り付ける
- 掲載情報を自分のものに入力し直す
- お問い合わせフォームとプライバシーポリシーを自分のページのURLにリンクさせる
- 「下書き保存」をクリック
- パーリンクを変更 ※パーマリンクは「privacy」などにしておきましょう。
- 「公開する」をクリック
運営者情報の「本文(コピペ)」
運営者情報の本文は下記をコピペして、自分のものに書き換えて頂ければOKです。
▼ここからコピペ▼
運営者
〇〇〇
~~@gmail.com
サイトURL
https://~~
お問い合わせ
お問い合わせフォームからご連絡ください。
個人情報の保護
プライバシーポリシーをご覧ください。
運営者
自分の名前かハンドルネームを記入します。
連絡の付くメールアドレスを記入します。
サイトURL
ブログのURLを記入します。
お問い合わせ
「お問い合わせフォームからご連絡ください。」と入力します。
「お問い合わせフォーム」にはリンクを貼ります。
個人情報の保護
「⇒ プライバシーポリシーをご覧ください。」と入力します。
「 プライバシーポリシー」にはリンクを貼ります。
▲コピペここまで▲
リンクの貼り方
「お問い合わせフォーム」と「プライバシーポリシー」へのリンクを設置します。
【リンクを貼る】とは、クリックしたらすぐに該当ページが開くように設定しておくことです。(これをハイパーリンクともいいます)
リンクさせたい文字を選択 ⇒メニューバーのチェーンマークをクリック
リンクさせたい文字を範囲選択し、メニューバーのチェーンのマーク(リンクの挿入/編集)をクリックします。
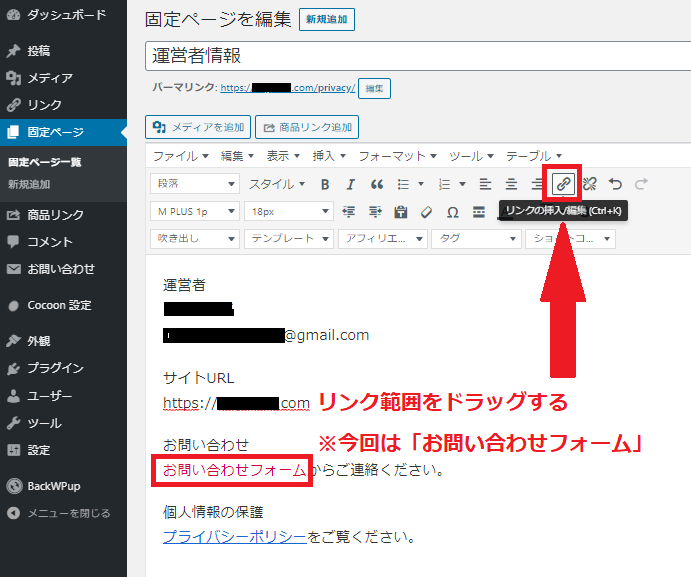
②「URLをペーストまたは入力して検索」にリンク先のURLを入力
「URLをペーストまたは入力して検索」にリンク先のURLを入力しましょう。
その他の条件設定は「右側にある歯車マーク」をクリックして行います。
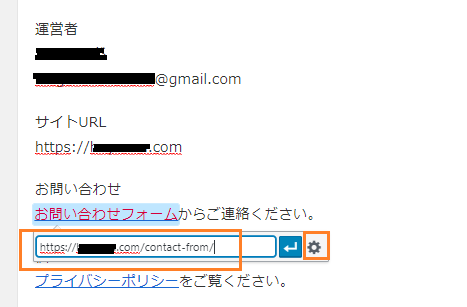
③「リンクを新しいタブで開く」にチェック⇒「更新」をクリック
「リンクを新しいタブで開く」にチェックを入れます。
「更新」ボタンをクリックしたら完了です。
※「プライバシーポリシー」も同様に作業を行いましょう。
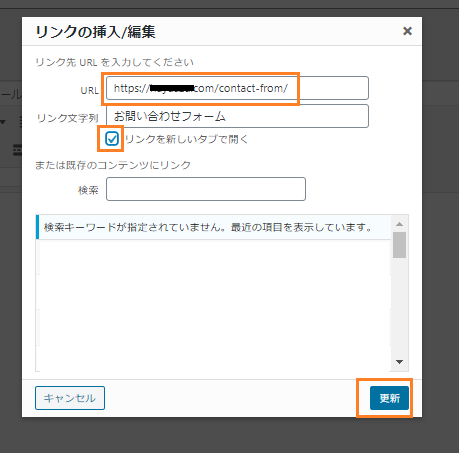
リンク設定したURLページに飛ぶか確認
記事を公開したら実際に「お問い合わせフォーム」をクリックしてみて、設定したリンク先URLに飛ぶかどうか試してみてください。
「リンクを新しいタブで開く」にチェックを入れる場合を、外部リンクと呼びます。
内部リンクの場合は、「リンクを新しいタブで開く」にチェックを入れません。
その都度、用途によって使い分けてください。
