このテキストページでは、Xサーバーを経由してWordpressをインストールしていく方法をお伝えします。
【手順】WordPressをインストールする
では、さっそくワードプレスをインストールしていきましょう!
①エックスサーバーのサーバーパネルにログイン
まず、Xサーバーのサーバーパネルにログインします。
②「ドメイン設定」⇒「設定する」をクリック
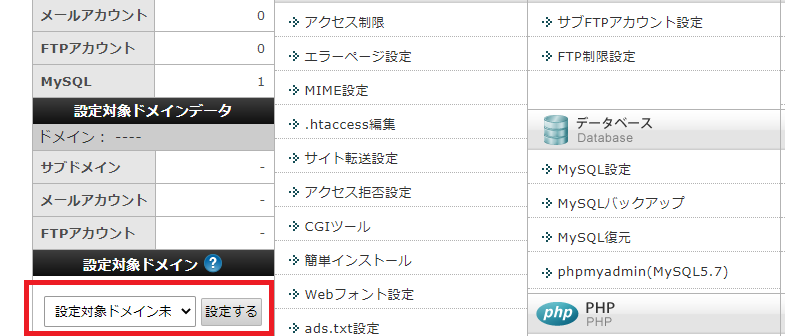
画面左下の「ドメイン設定」で該当するドメインを選び、「設定する」をクリックします。
③WordPressの「簡単インストール」をクリック
WordPressの簡単インストールをクリックします。
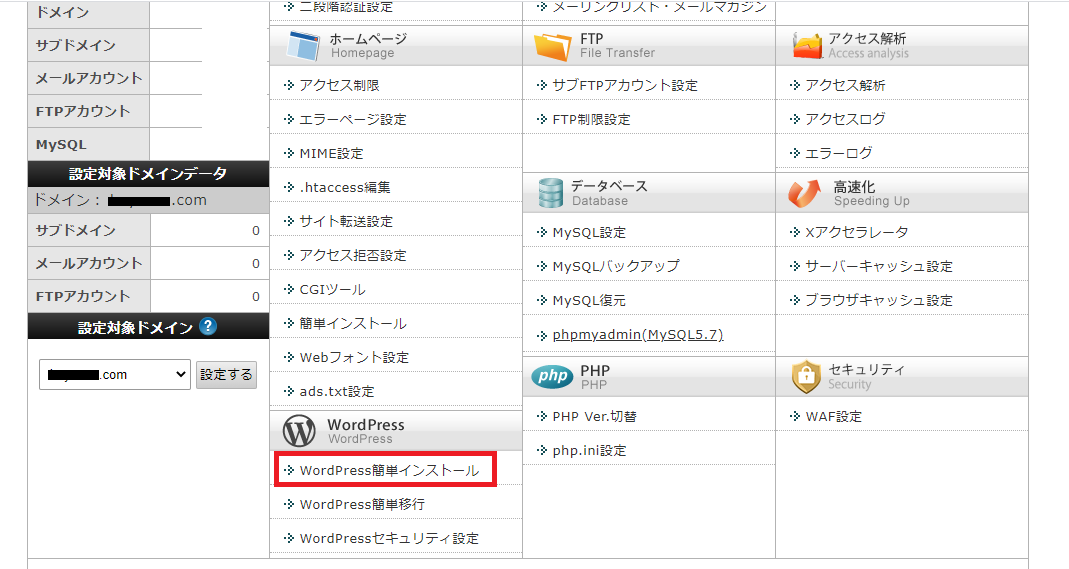
④WordPressインストールの「タブ」をクリック
この画面がでてきたら、「WordPressインストール」のタブをクリックしてください。
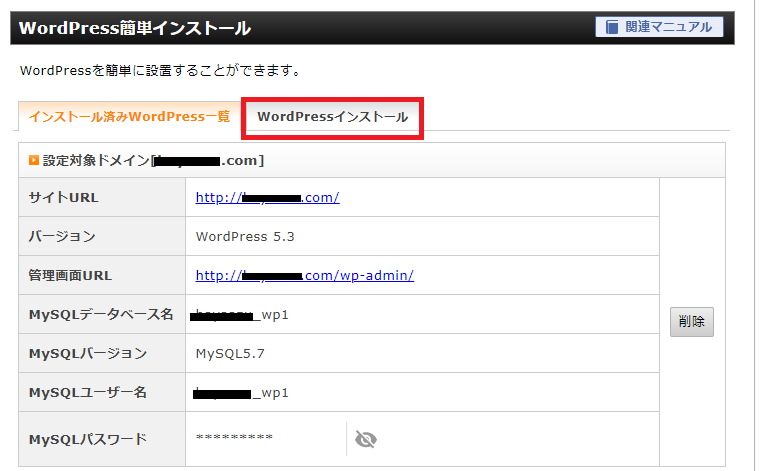
⑤必要事項を入力
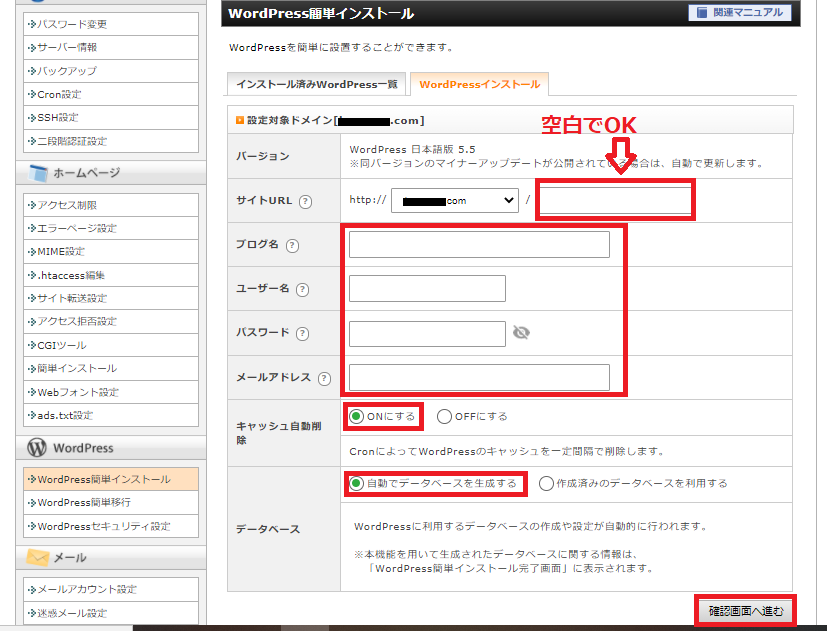
- インストールURL
ドメイン(ブログのトップページのURL)「/」より後ろは空欄のままでOK - ブログ名
決まっていれば入力します。後から簡単に変更できます。 - ユーザー名
WordPressへのログイン時に必要となるので、覚えられるもの、かつ特定されないようなものにすると良いでしょう。原則、こちらは後から変更できません。
ユーザー名はサーバーのユーザ名とは別のものを設定しても大丈夫です。 - パスワード
WordPressにログインする際のパスワードを設定します。後から変更することができます。
パスワードは、サーバーのパスワードとは別のものを設定しても大丈夫です。 - メールアドレス
お問い合わせなどのメールが届くメールアドレスを登録します。
メールアドレスは、サーバーのメールアドレスとは別のものを設定しても大丈夫です。 - キャッシュ自動削除
「on」にチェックを入れます。 - データベース
「自動でデータベースを生成する」にチェックがついていることを確認します。 - すべて入力できたら「確認画面へ進む」をクリックします。
⑥「インストールする」をクリック ⇒自動インストール開始
「インストールする」をクリックすれば自動インストールされます。
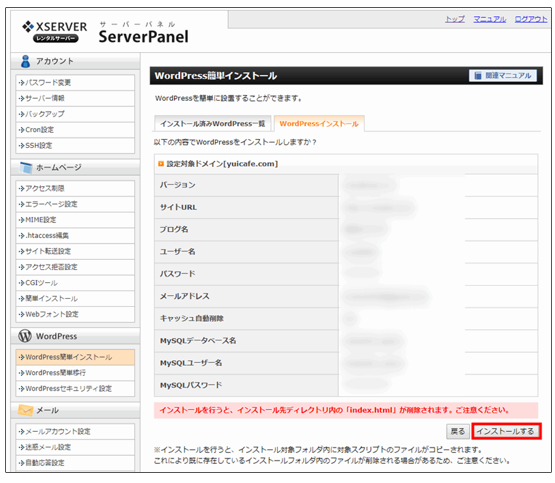
⑦「インストールが完了しました」でインストール終了
「WordPressのインストールが完了しました」となったら、終了です。
ログインURLやパスワードが表示されるのでコピーして保存しておきましょう。
ここで設定したユーザー名とパスワードを使って、Wordpressにログインするのでメモを取っておきましょう。
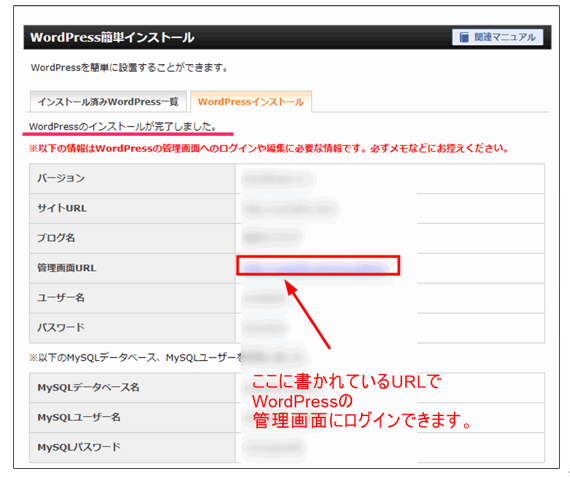
もし、分からないことがあれば、エックスサーバーのご利用マニュアルもご活用ください。
WordPressにログインしてみよう!
WordPressのログイン情報はエックスサーバーからのメールに記載されています。
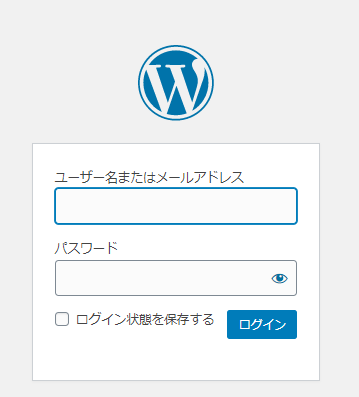
この画面から「WordPressのダッシュボード」にログインできます。
https://取得したドメイン+/wp-admin/
デザインの変更や記事投稿などブログを作るすべての操作を「WordPressのダッシュボード」で行うので、このログイン画面をブックマークしておきましょう。
また、IDとパスワードは忘れないように、エックスサーバーから送られてきたメールの本文を保管しておきましょう。
自分のブログURL(https://取得したドメイン)は単語登録しておくと、これから行う各種設定のときに入力作業の手間が省けるので便利ですよ。
[Ctrl]キーを押しながら、[変換キー]を押すと単語登録ができます。
WordPressにアクセスできない時は
「https://取得したドメイン」でネット検索した際に、以下のような画面になった時は反映待ちです。
時間をおいてログインできる状態になったら次に進みます。

独自ドメインを取得した場合、ネームサーバーの変更後、1~24時間程度経過しないとつながらないことが多いです。
エックスサーバー関連で何か不明点がでてきたら、エックスサーバー公式マニュアルも参考にしてみるとよいでしょう。
>>次へすすむ:テーマ「Cocoon」をWordPressへアップロード/子テーマを有効化する
